HLSL,High Level Shader Language,高级着色器语言,是 Direct3D 着色器模型所必须的语言。WPF 支持 Direct3D 9,也支持使用 HLSL 来编写着色器。你可以使用任何一款编辑器来编写 HLSL,但 Shazzam Shader Editor 则是专门为 WPF 实现像素着色器而设计的一款编辑器,使用它来编写像素着色器,可以省去像素着色器接入到 WPF 所需的各种手工操作。
本文是 WPF 编写 HLSL 的入门文章,带大家使用 Shazzam Shader Editor 来编写最简单的像素着色器代码。
下载安装
实际上 Shazzam Shader Editor 有一段时间没有维护了,不过在 WPF 下依然是一个不错的编写 HLSL 的工具。
- 于是去我的镜像地址下载:https://github.com/walterlv/download/raw/master/Shazzam/Shazzam_v1.5.Setup.exe
- 已经没有官网了:shazzam-tool.com
下载完成之后安装到你的电脑上即可。
Shazzam 是开源的,但是官方开源在 CodePlex 上,https://archive.codeplex.com/?p=shazzam,而 CodePlex 已经关闭。JohanLarsson 将其 Fork 到了 GitHub 上,https://github.com/JohanLarsson/Shazzam,不过几乎只有代码查看功能而不提供维护。
Shazzam Shader Editor
主界面

打开 Shazzam,左侧会默认选中 Sample Shaders 即着色器示例,对于不了解像素着色器能够做到什么效果的小伙伴来说,仅浏览这里面的特效就能够学到很多好玩的东西。
旁边是 Tutorial 教程,这里的教程是配合 HLSL and Pixel Shaders for XAML Developers 这本书来食用的,所以如果希望能够系统地学习 HLSL,那么读一读这本书跟着学习里面的代码吧!
左边的另一个标签是 Your Folder,可以放平时学习 HLSL 时的各种代码,也可以是你的项目代码,这里会过滤出 .fx 文件用于编写 HLSL 代码。
如果你打开关于界面,你可以看到这款软件很用心地在关于窗口背后使用了 TelescopicBlur 特效,这是一个 PS_3 特效,后面会解释其含义。
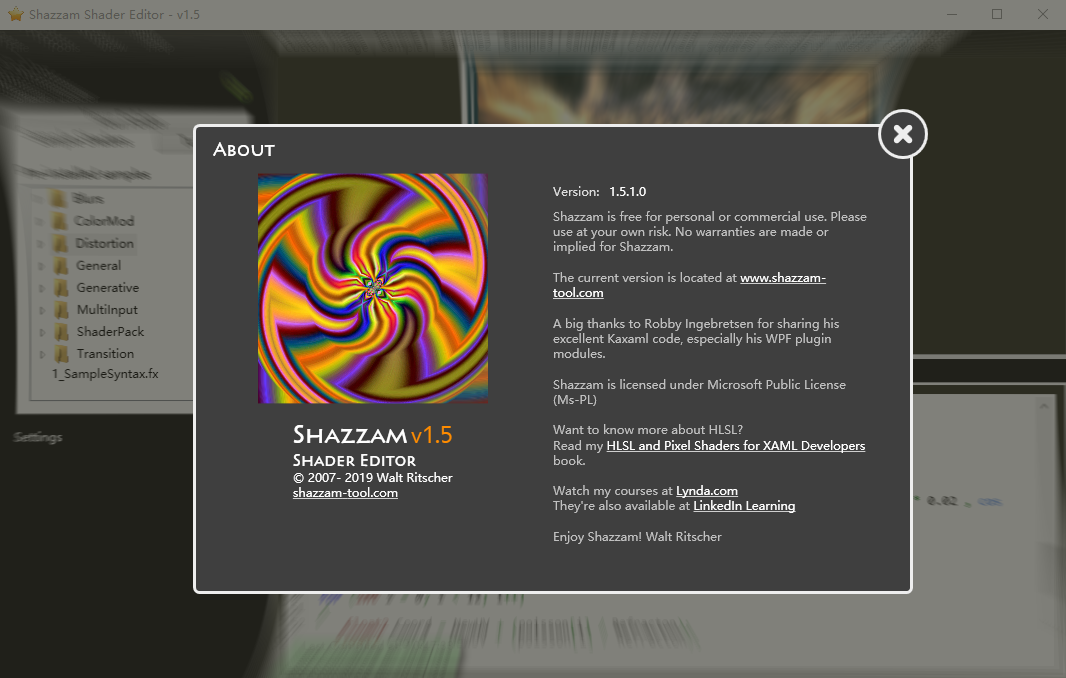
公共设置
依然在左侧,可以选择 Settings 设置。
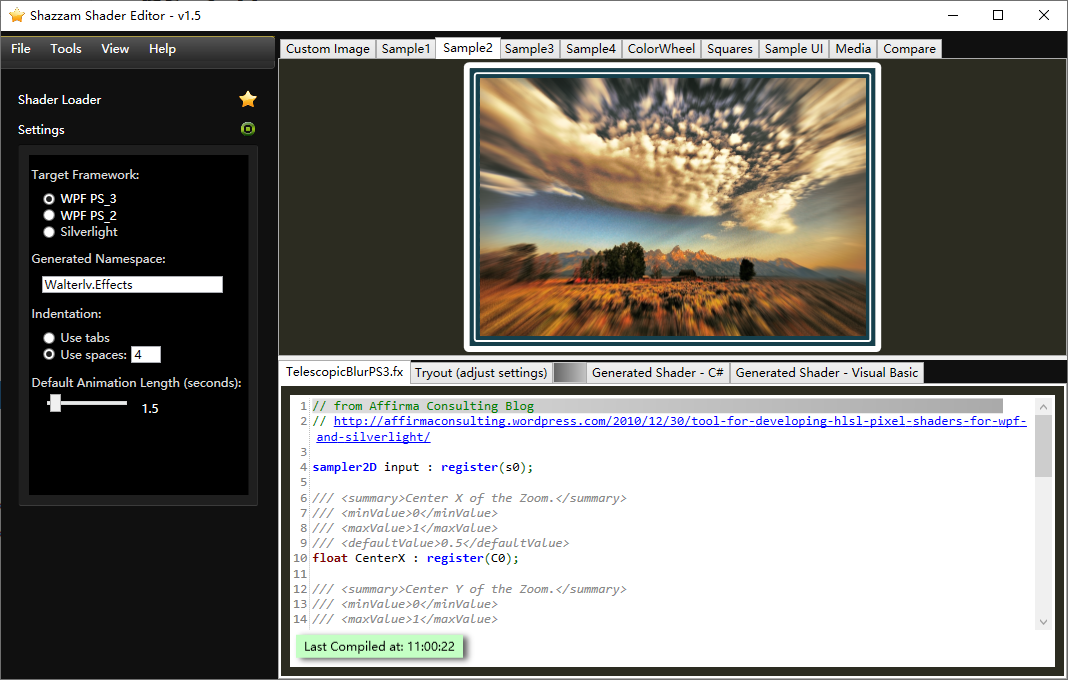
目标框架 Target Framework
WPF 自 .NET Framework 4.0 开始支持 PS_3,当然也包括现在的 .NET Core 3.x 和后续的全版本 .NET。
PS_3 带来了比 PS_2 更多的功能,但需要注意,不是所有的显卡设备都支持 PS_3,这其中就包括了至今仍在广泛使用的 Windows 远程桌面(RDP)。

所以,如果希望让你的着色器代码能在目前所有设备上正常运行,建议使用 PS_2;如果不在乎这一点,或者你有其他低性能的方法(例如用 CPU 画位图)来替代 PS_3,那么还是可以继续用的。
如果你正在写的 HLSL 代码指令数刚好超过 PS_2 的限制(64 条指令)不太多,可以参考我在另一篇博客中的优化方式:
关于 PS_3 相比于此前带来的更新可以查看微软的官方文档了解:ps_3_0 - Windows applications - Microsoft Docs。
生成的命名空间 Generated Namespace
默认是 Shazzam,实际上在接入到你的项目的时候,这个命名空间肯定是要改的,所以建议改成你项目中需要使用到的命名空间。比如我的是 Walterlv.Effects。
改好之后,如果你编译你的 .fx 文件,也就是编写了 HLSL 代码的文件,那么顺便也会生成一份使用 Walterlv.Effects 命名空间的 C# 代码便于你将此特效接入到你的 WPF 应用程序中。
缩进 Indentation
默认的缩进是 Tab,非常不清真,建议改成四个空格。
默认动画时长 Default Animation Length
如果你的特效是为了制作动画(实际上在 Shazzam 中编写的 HLSL,任何一个寄存器(变量)都可以拿来做动画),那么此值将给动画设置一个默认的时长。
相比于前面的所有设置,这个设置不会影响到你的任何代码,只是决定你预览动画效果时的时长,所以设置多少都没有影响。
编写 HLSL 代码
HLSL 代码窗格
实际上本文不会教你编写任何 HLSL 代码,也不会进行任何语法入门之类的,我们只需要了解 Shazzam 是如何帮助我们为 WPF 程序编写像素着色器代码的。
将你的视线移至下方富含代码的窗格,这里标记着 XXX.fx 的标签就是 HLSL 代码了。大致浏览一下,你会觉得这风格就是 C 系列的语言风格,所以从学校里出来的各位应该很有亲切感,上手难度不高。
按下 F5,即可立即编译你的 HLSL 代码,并在界面上方看到预览效果。别说你没有 HLSL 代码,前面我们可是打开了那么多个示例教程呀。
预览调节窗格
确保你刚刚使用 F5 编译了你的 HLSL 代码。这样,你就能在这个窗格看到各种预览调节选项。

你可以直接拉动拉杆调节参数范围,也可以直接开启一个动画预览各种值的连续变化效果。
生成的 C# 代码
继续切换一个标签,你可以看到 Shazzam 为你生成的 C# 代码。实际上稍后你就可以直接使用这份代码驱动起你刚刚编写的特效。
代码风格使用了我们刚刚设置的一些全局参数。
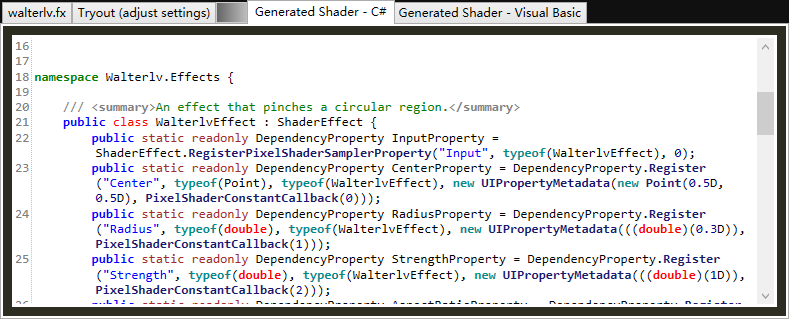
将像素着色器放到 WPF 项目中
将像素着色器放到 WPF 项目中需要经过两个步骤:
- 找到生成的像素着色器文件,并放入 WPF 工程中;
- 修改像素着色器的生成方式。
将特效放入到你的 WPF 项目中
我们需要将两个文件加入到你的 WPF 程序中:
- 一个
.ps文件,即刚刚的.fx文件编译后的像素着色器文件; - 一份用于驱动此像素着色器的 C# 代码。
这些文件都可以使用以下方法找到:
- 请前往
%LocalAppData%\Shazzam\GeneratedShaders文件夹; - 根据名称变化规则找到对应的文件夹:
- 注意命名,如果你的
.fx文件命名为walterlv.fx,那么生成的文件就会在WalterlvEffect文件夹下
- 注意命名,如果你的
- 进入刚刚找到的 XxxEffect 文件夹,里面有你需要的所有文件:
- 一个
.ps文件 - 一个 C# 文件(以及 VB 文件)
- 一个
随后,将这两份文件一并加入到你的 WPF 项目工程文件中。
但是,请特别注意路径!留意你的 C# 代码,里面是编写了像素着色器的路径的:
- 如果你的程序集名称是其他名称,需要修改下面
Walterlv.Effects的部分改成你的程序集名称; - 如果你放到了其他的子文件夹中,你也需要在下面
/WalterlvEffect.ps的前面加上子文件夹。
1
2
// 记得修改程序集名称,以及 .ps 文件所在的文件夹路径!切记!
pixelShader.UriSource = new Uri("/Walterlv.Effects;component/WalterlvEffect.ps", UriKind.Relative);
修改像素着色器的生成方式
需要使用 Resource 方式编译此 .ps 文件到 WPF 项目中。
如果你使用的是旧的项目格式,则右键此 .ps 文件的时候选择属性,你可以在 Visual Studio 的属性窗格的生成操作中将其设置为 Resource。


如果你使用的是 Sdk 风格的新项目格式,则在属性窗格中无法将其设置为 Resource,这个时候请直接修改 .csproj 文件,加上下面一行:
1
<Resource Include="**\*.ps" />
如果不知道怎么放,我可以多贴一些 csproj 的代码,用于指示其位置:
1
2
3
4
5
6
7
8
9
10
11
12
13
14
<Project Sdk="Microsoft.NET.Sdk.WindowsDesktop">
<PropertyGroup>
<OutputType>WinExe</OutputType>
<TargetFramework>netcoreapp3.0</TargetFramework>
<UseWPF>true</UseWPF>
<AssemblyName>Walterlv.Demo</AssemblyName>
</PropertyGroup>
<ItemGroup>
<Resource Include="**\*.ps" />
</ItemGroup>
</Project>
在 WPF 程序中使用这个特效
要在 WPF 程序中使用这个特效,则设置控件的 Effect 属性,将我们刚刚生成的像素着色器对应 C# 代码的类名写进去即可。当然,需要在前面引入 XAML 命名空间。
1
2
3
4
5
6
7
8
9
10
11
12
13
14
<Window x:Class="Walterlv.CloudTyping.MainWindow"
xmlns="http://schemas.microsoft.com/winfx/2006/xaml/presentation"
xmlns:x="http://schemas.microsoft.com/winfx/2006/xaml"
xmlns:d="http://schemas.microsoft.com/expression/blend/2008"
xmlns:mc="http://schemas.openxmlformats.org/markup-compatibility/2006"
xmlns:effects="clr-namespace:Walterlv.Effects"
Title="walterlv">
<Grid>
<Grid.Effect>
<effects:WalterlvEffect />
</Grid.Effect>
<!-- 省略了界面上的各种代码 -->
</Grid>
</Window>
下面是我将 Underwater 特效加入到我的云键盘窗口中,给整个窗口带来的视觉效果。

入门总结
本文毕竟是一篇入门文章,没有涉及到任何的技术细节。你可以按照以下问题检查是否入门成功:
- 你能否成功安装并打开 Shazzam Shader Editor 软件?
- 你能否找到并打开一个示例像素着色器代码,并完成编译预览效果?
- 知道如何设置像素着色器使用 PS_3 版本吗?
- 尝试将一个示例像素着色器编译完并放入到你的 WPF 项目中。
- 尝试将特效应用到你的一个 WPF 控件中查看其效果。
参考资料
- shazzam-tool.com
- Shazzam Shader Editor - CodePlex Archive
- JohanLarsson/Shazzam: A fork of https://shazzam.codeplex.com/
- Shazzam - A Tool for Creating WPF Pixel Shader Effects - The Continuum Show - Channel 9
- ps_3_0 - Windows applications - Microsoft Docs
- ps_3_0 Registers - Windows applications - Microsoft Docs
- WPF Custom Effect disappears when using Remote Desktop - Stack Overflow
本文会经常更新,请阅读原文: https://blog.walterlv.com/post/create-wpf-pixel-shader-effects-using-shazzam-shader-editor.html ,以避免陈旧错误知识的误导,同时有更好的阅读体验。
本作品采用 知识共享署名-非商业性使用-相同方式共享 4.0 国际许可协议 进行许可。欢迎转载、使用、重新发布,但务必保留文章署名 吕毅 (包含链接: https://blog.walterlv.com ),不得用于商业目的,基于本文修改后的作品务必以相同的许可发布。如有任何疑问,请 与我联系 ([email protected]) 。

