使用 Visual Studio 的代码片段功能,我们可以快速根据已有模板创建出大量常用的代码出来。ReSharper 已经自带了一份非常好用的代码片段工具,不过使用 ReSharper 创建出来的代码片段只能用在 ReSharper 插件中。如果团队当中有一些小伙伴没有 ReSharper(毕竟很贵),那么也可以使用到 Visual Studio 原生的代码片段。
Visual Studio 的官方文档有演示如何创建 Visual Studio 的代码片段,不过上手成本真的很高。本文介绍如何快速创建 Visual Studio 代码片段,并不需要那么麻烦。
Visual Studio 的代码片段管理器
Visual Studio 中代码片段管理器的入口在“工具”中。你可以参照下图找到代码片段管理器的入口。

在打开代码片段管理器之后,你可以选择自己熟悉的语言。里面会列出当前语言中可以插入的各种代码片段的源。
不过,Visual Studio 并没有提供创建代码片段的方法。在这个管理器里面,你只能导入已经存在的代码片段,并不能直接进行编辑。
官方文档提供了创建代码片段的方法,就在这里:
你只需要看一看就知道这其实是非常繁琐的创建方式,你几乎在手工编写本来是给机器阅读的代码。
我们创建代码片段其实只是关注代码片段本身,那么有什么更快速的方法呢?
方法是安装插件。
Snippet Designer 插件
请去 Visual Studio 的扩展管理器中安装插件,或者去 Visual Studio 的插件市场中下载安装插件:
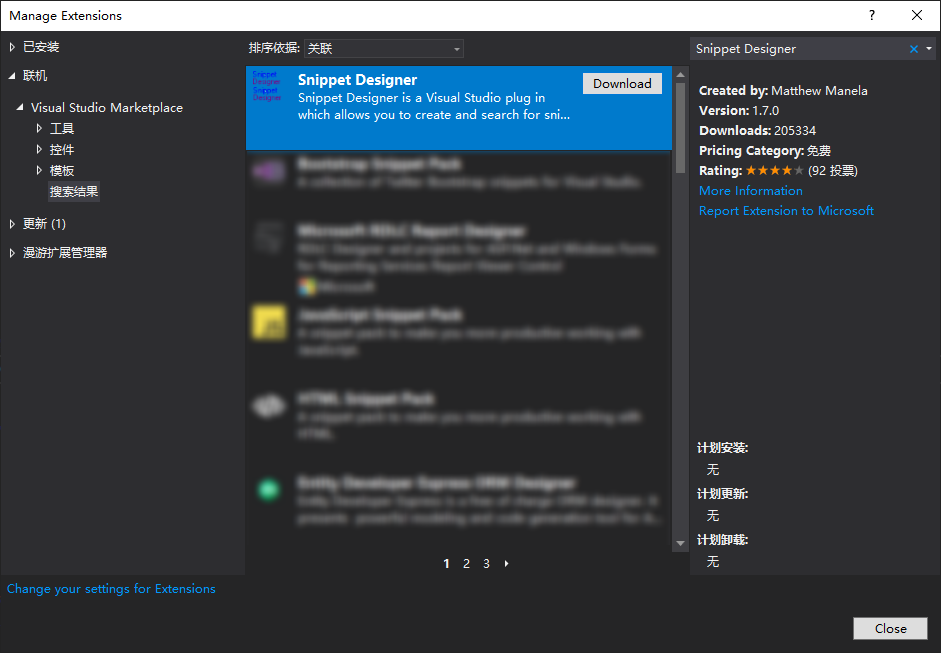
在安装完插件之后(需要重新启动 Visual Studio 以完成安装),你就可以直接在 Visual Studio 中创建和编辑代码片段了。
创建代码片段
你需要去 Visual Studio 的“文件”->“新建”->“新建文件”中打开的模板选择列表中选择“Code Snippet”。
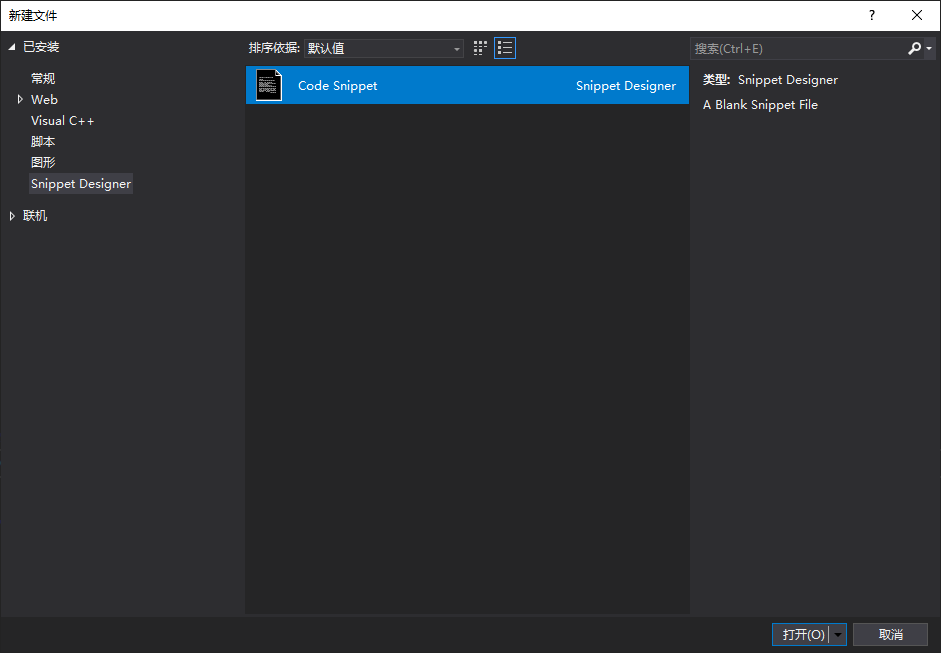
下面,我演示创建一个 Debug.WriteLine 代码片段的创建方法。
编写一段代码
我将一段最简单的代码编写到了代码编辑窗格中:
1
Debug.WriteLine("[section] text");
插入占位符
实际上,这段代码中的 section 和 text 应该是占位符。那么如何插入占位符呢?
选中需要成为占位符的文本,在这里是 section ,然后鼠标右键,选择“Make Replacement”。
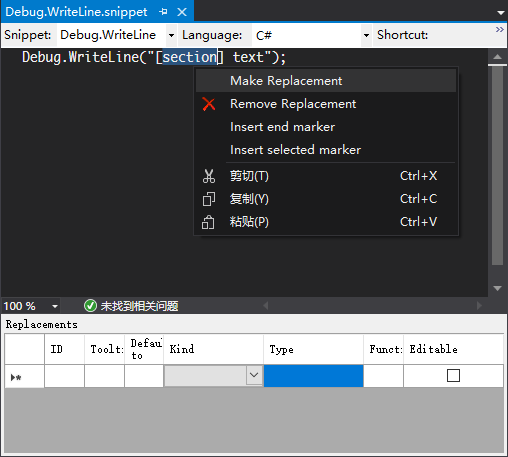
这样,在下方的列表中就会出现一个新的占位符。

设置文本占位符
现在我们设置这个占位符的更多细节。比如在下图中,我设置了工具提示(即我们使用此代码片段的时候 Visual Studio 如何提示我们编写这个代码片段),设置了默认值(即没有写时应该是什么值)。设置了这只是一个文本文字,没有其他特别含义。设置这是可以编辑的。
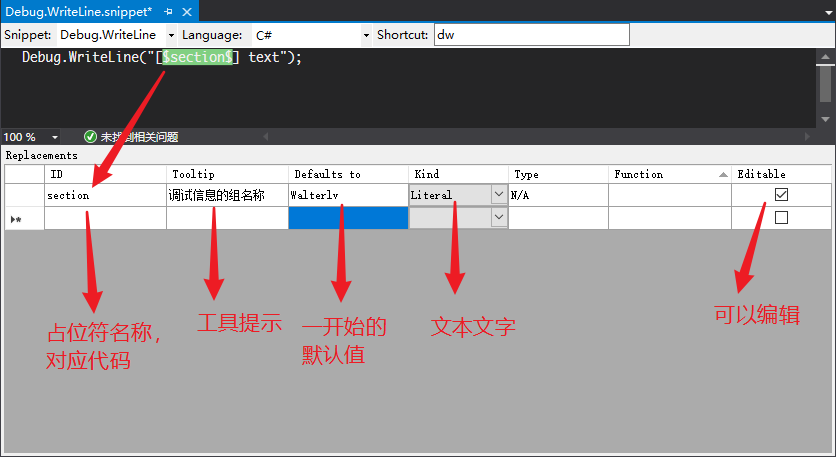
用通常的方法,设置 text 也是一个占位符。
设置类型占位符
如果我们只是这样创建一个代码片段,而目标代码可能没有引用 System.Diagnostics 命名空间,那么插入完之后手动引用这个命名空间体验可不好。那么如何让 Debug 类可以带命名空间地插入呢?
我们需要将 Debug 也设置成占位符。
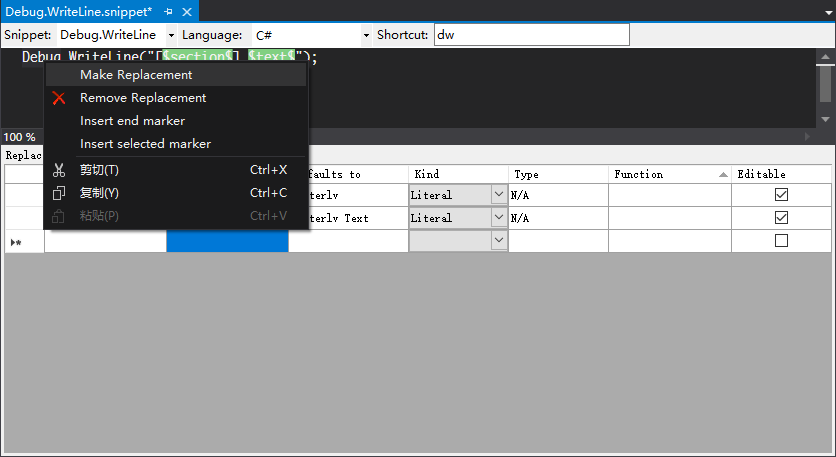
但是这是可以自动生成的占位符,不需要用户输入,于是我们将其设置为不可编辑。同时,在“Function”一栏填写这是一个类型名称:
1
SimpleTypeName(global::System.Diagnostics.Debug)
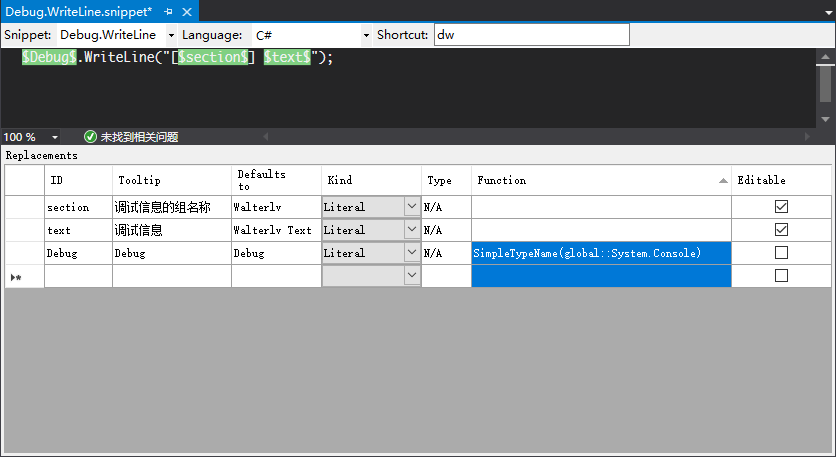
转义 $ 符号
实际上用于调试的话,代码越简单功能越全越好。于是我希望 Debug.WriteLine 上能够有一个字符串内插符号 $。
那么问题来了,$ 符号是表示代码片段中占位符的符号,那么如何输入呢?
方法是——写两遍 $。于是我们的代码片段现在是这样的:
1
Debug.WriteLine($$"[$section$] $text$");
保存代码片段
你可以随时按下 Ctrl+S 保存这个新建的代码片段。插件一个很棒的设计是,默认所在的文件夹就是 Visual Studio 中用来存放代码片段的文件夹。于是,你刚刚保存完就可以立刻在 Visual Studio 中看到效果了。
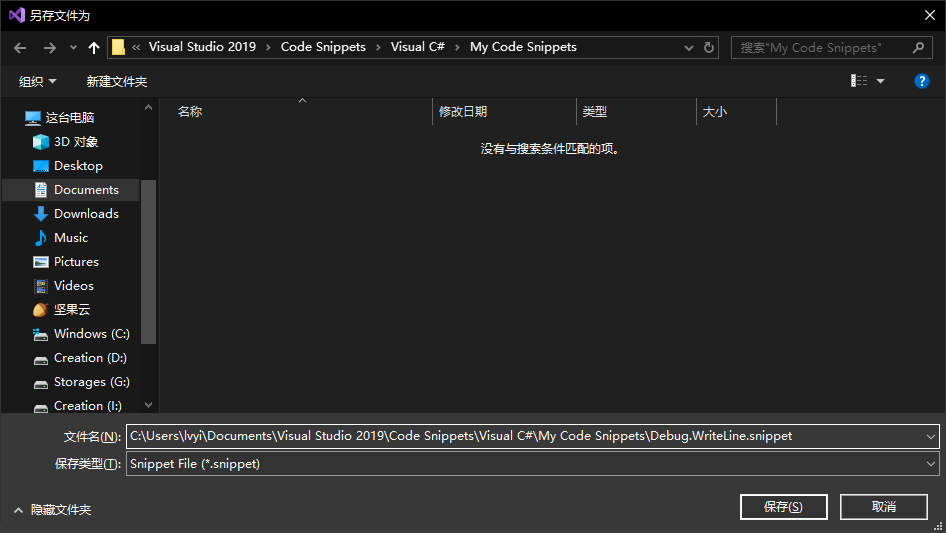
导入代码片段
如果你将代码片段保存在插件给你的默认的位置,那么你根本不需要导入任何代码片段。但如果你曾经导出过代码片段或者保存在了其他的地方,那么就需要在代码片段管理器中导入这些代码片段文件了。
使用代码片段
如果你前面使用了默认的保存路径,那么现在直接就可以开始使用了。
使用我们在 Shortcut 中设置的字母组合可以插入代码片段:
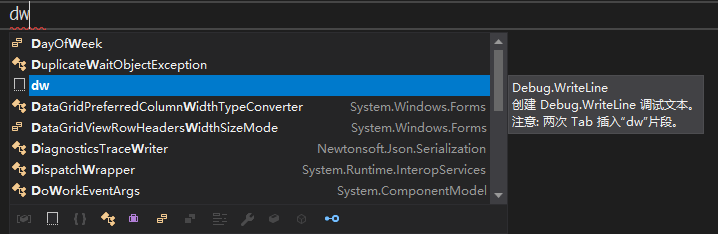
在插入完成之后,我们注意到此类型可以使用导入的命名空间前缀 System.Diagnostics。如果没有导入此命名空间前缀,代码片段会自动加入。
按下 Tab 键可以在多个占位符之间跳转,而使用回车键可以确认这个代码片段。

管理代码片段
在 Visual Studio 视图菜单的其他窗口中,可以找到“Snippet Explorer”,打开它可以管理已有的代码片段,包括 Visual Studio 中内置的那些片段。
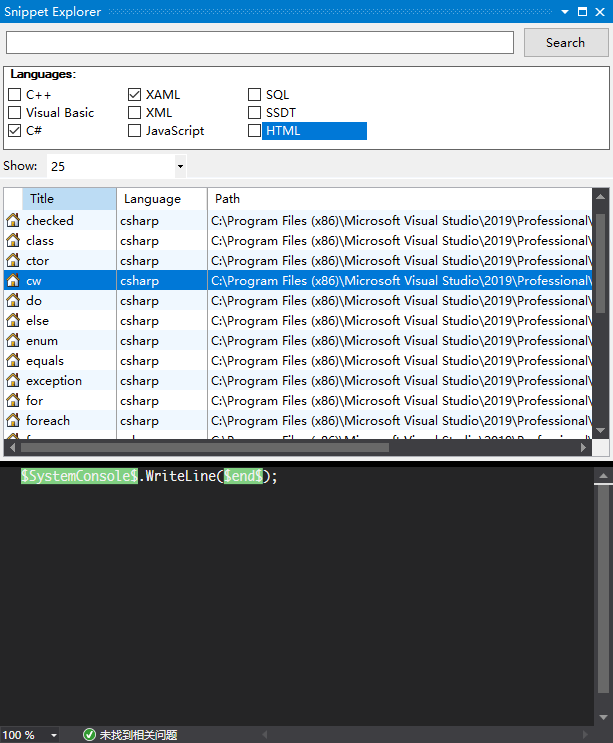
推荐 C# 代码片段
推荐另一款插件 Snippetica:
前者适用于 Visual Studio,后者适用于 Visual Studio Code。
它自带了很多的 C# 代码片段,可以很大程度补充 Visual Studio 原生代码片段存在感低的问题。
参考资料
- Code snippets - Visual Studio - Microsoft Docs
[Walkthrough: Create a code snippet - Visual Studio Microsoft Docs](https://docs.microsoft.com/en-us/visualstudio/ide/walkthrough-creating-a-code-snippet) - Snippet Designer - Visual Studio Marketplace
- mmanela/SnippetDesigner: The Snippet Designer is a plugin which enhances the Visual Studio IDE to allow a richer and more productive code snippet experience.
本文会经常更新,请阅读原文: https://blog.walterlv.com/post/create-code-snippet-for-visual-studio.html ,以避免陈旧错误知识的误导,同时有更好的阅读体验。
本作品采用 知识共享署名-非商业性使用-相同方式共享 4.0 国际许可协议 进行许可。欢迎转载、使用、重新发布,但务必保留文章署名 吕毅 (包含链接: https://blog.walterlv.com ),不得用于商业目的,基于本文修改后的作品务必以相同的许可发布。如有任何疑问,请 与我联系 ([email protected]) 。

