安装 Windows 有非常多种方法,现在我们要解决的问题是:
- 手头没有量产的 U 盘,或者懒得花时间去用 iso 文件量产 U 盘;
- 不想在 Windows 现有系统下安装(可能是为了全新安装,也可能是为了跳过安装序列号/产品密钥)
于是本文教你如何一步一步在 Windows RE 环境下安装操作系统。
准备工作
- Windows 10 的安装文件
- 例如 cn_windows_10_consumer_editions_version_1809_updated_jan_2019_x64_dvd_34b4d4fb.iso
- 现有系统是 Windows 8/8.1/10 操作系统
第一步:解压 iso 文件
将 iso 文件解压到一个文件夹中,例如,我解压到 D:\Windows10 文件夹中。
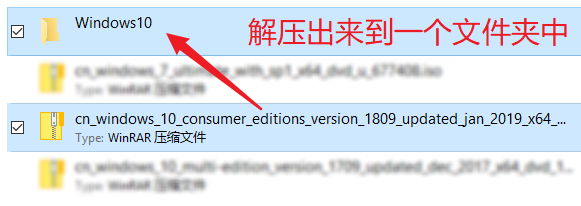
第二步:重启进入 RE 环境
现在,在开始菜单中点击电源按钮,这时会弹出电源选择菜单。注意:请按住 Shift 键不放,然后点击重启按钮,重启按钮点完之后才能松开 Shift 键。
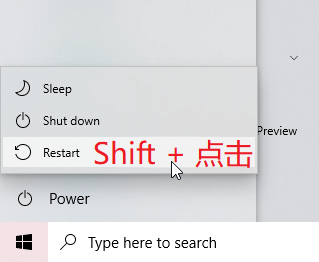
第三步:等待进入 RE 环境
这时重启会进入 RE 环境。Windows RE 指的是 Windows Recovery Environment,也就是 Windows 恢复环境。你可以在这里进行很多系统之外的操作。相比于 PE 需要一个光盘或者 U 盘来承载,RE 是直接在你安装 Windows 8/8.1/10 时直接自带到机器硬盘上的。
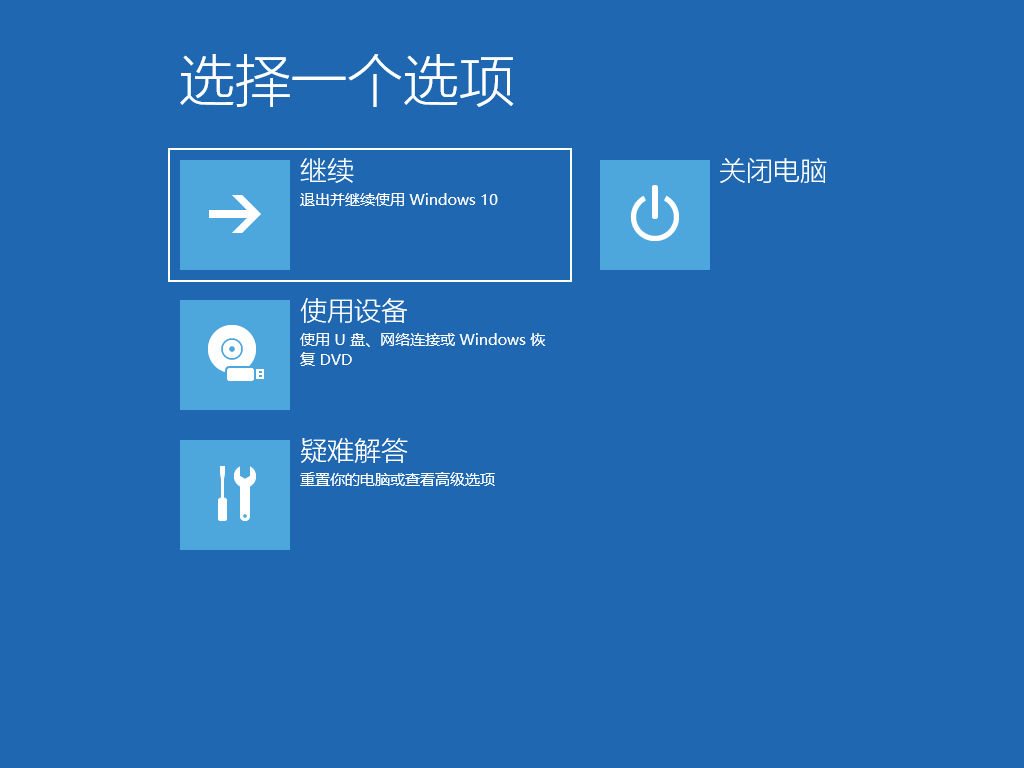
第四步:进入 RE 环境的命令提示符
依次进入 疑难解答 -> 高级选项 -> 命令提示符 -> 选择自己的账号 -> 输入自己的密码
注意,在选择命令提示符之后,计算机还会再重启一次,所以需要等一会儿才会到选择账号的界面。
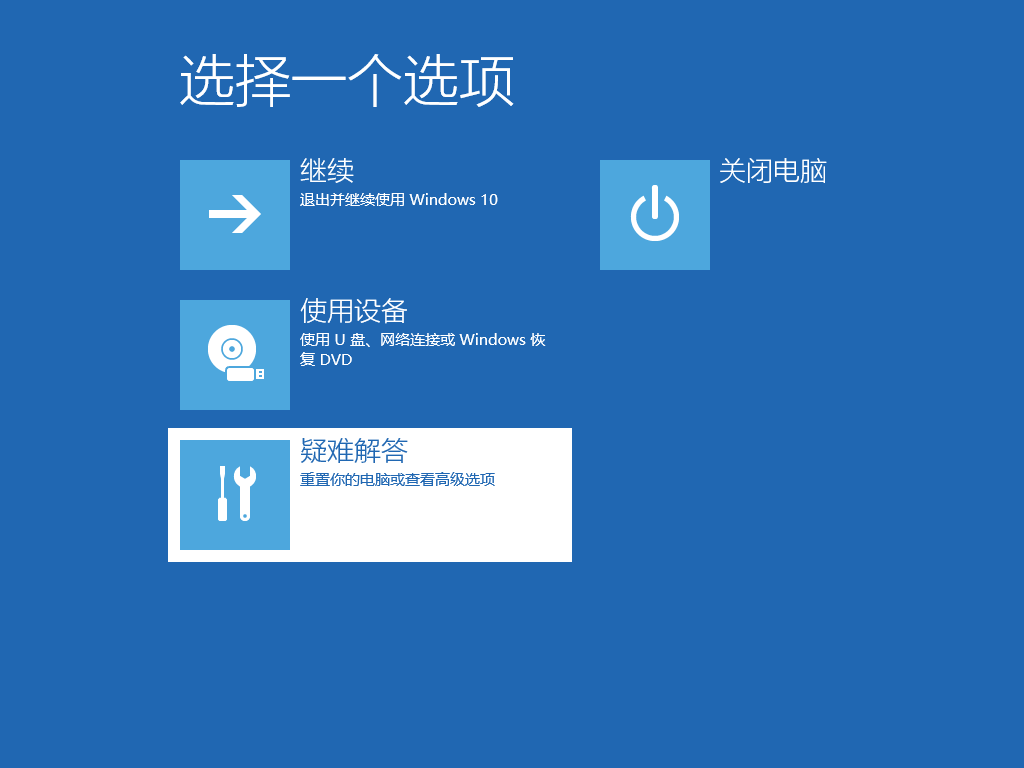
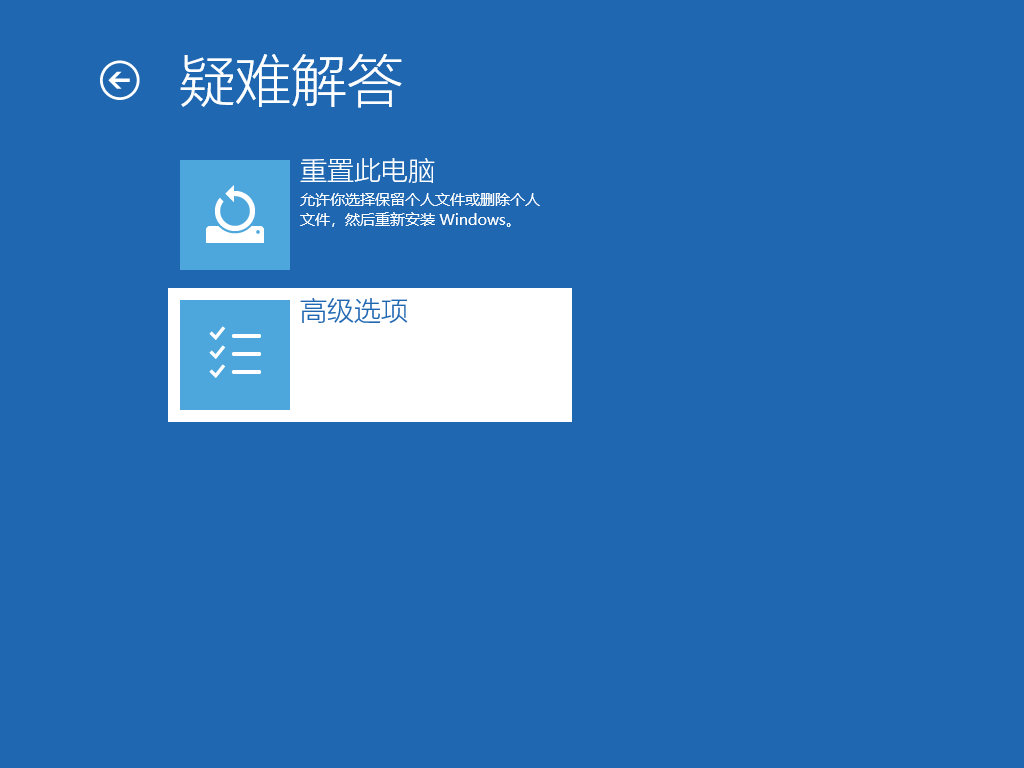
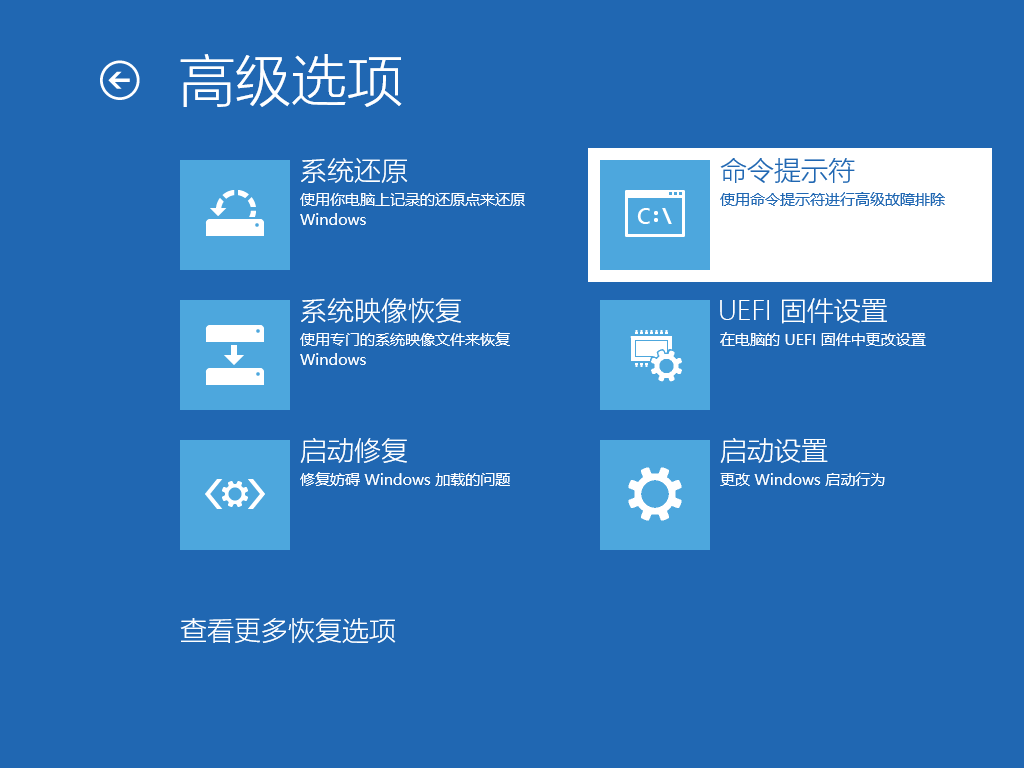
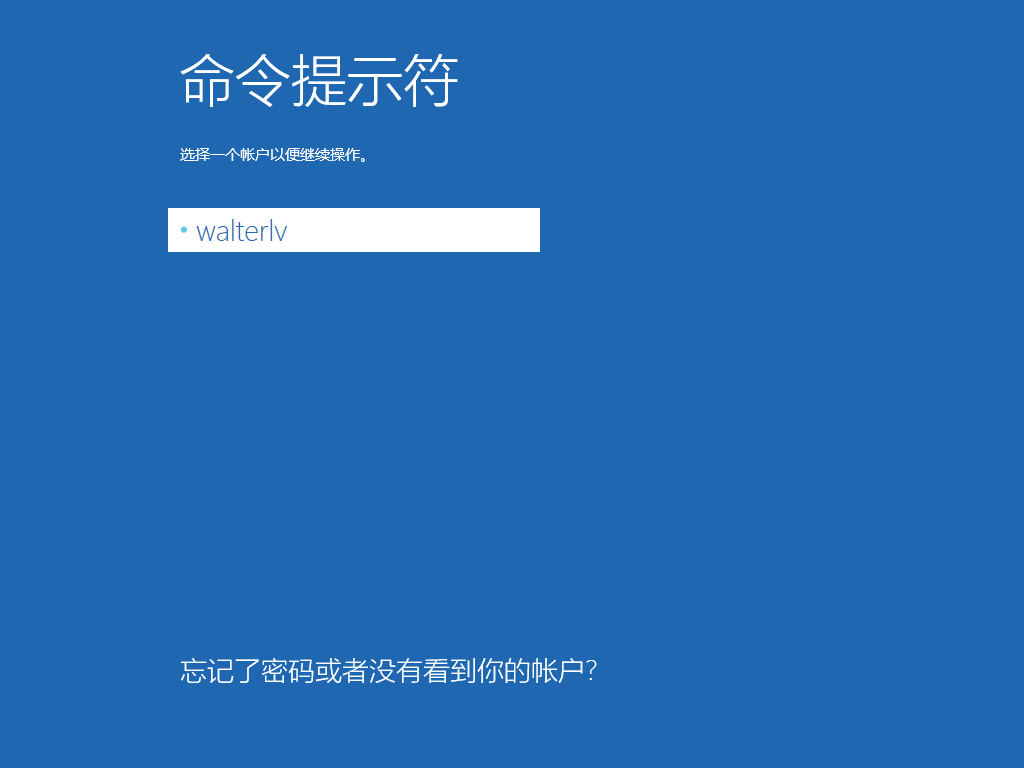

第五步:在命令提示符中找到安装程序
我们一开始将系统解压到了 D:\Windows10 文件夹下。一般来说,现在也应该是在 D 盘的 Windows10 文件夹下。不过有时候你会发现这里的 D 盘并不是你想象中那个 D 盘,你找不到那个文件夹和里面那个安装文件。这个时候可以去 C 盘、E 盘、F 盘等地方也看看。
命令提示符的操作这里就不赘述了,无非是 D: 跳转到某个盘符,cd 跳转到某个文件夹下,setup.exe 打开 setup.exe 这个程序。

第六步:按照熟悉的安装系统的流程安装操作系统
现在,你应该可以看到熟悉的 Windows 10 安装界面了。

比如,你可以在这里跳过产品密钥的输入:
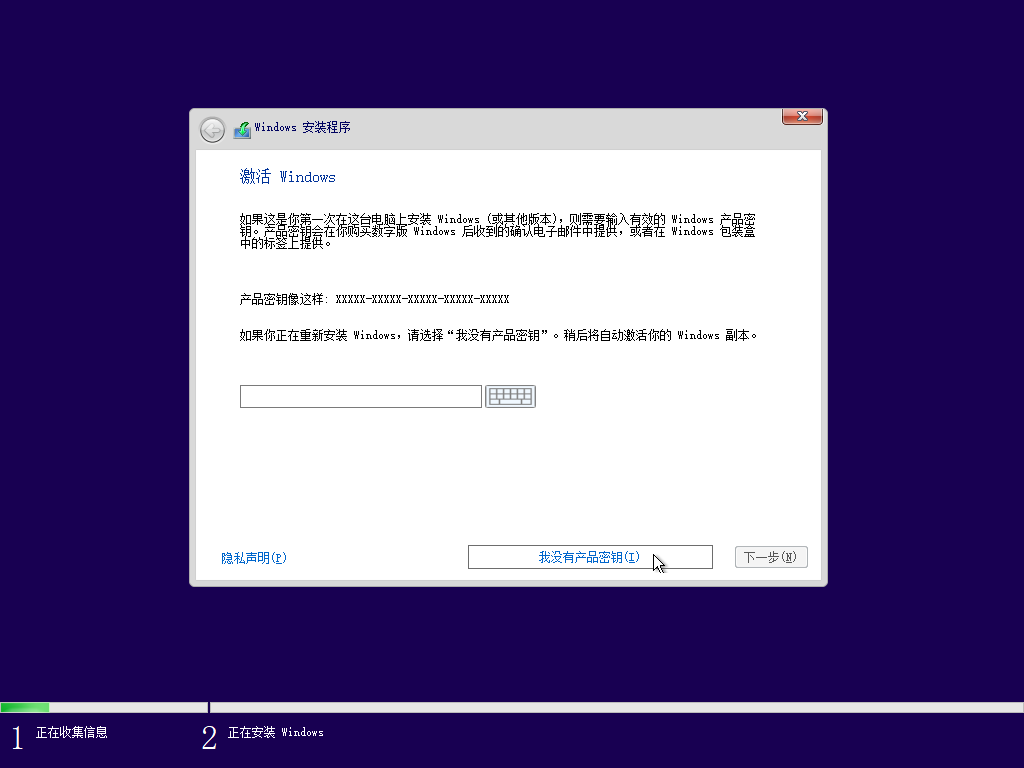
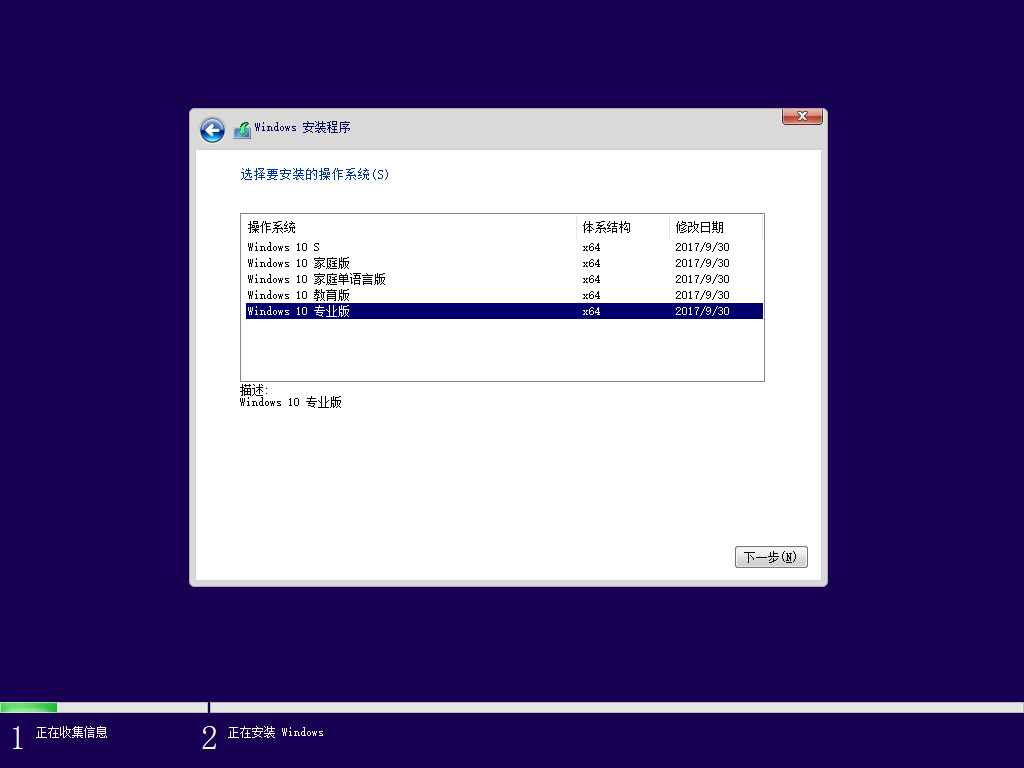
比如可以使用在 Windows 内部安装无法使用的“自定义”安装方式:
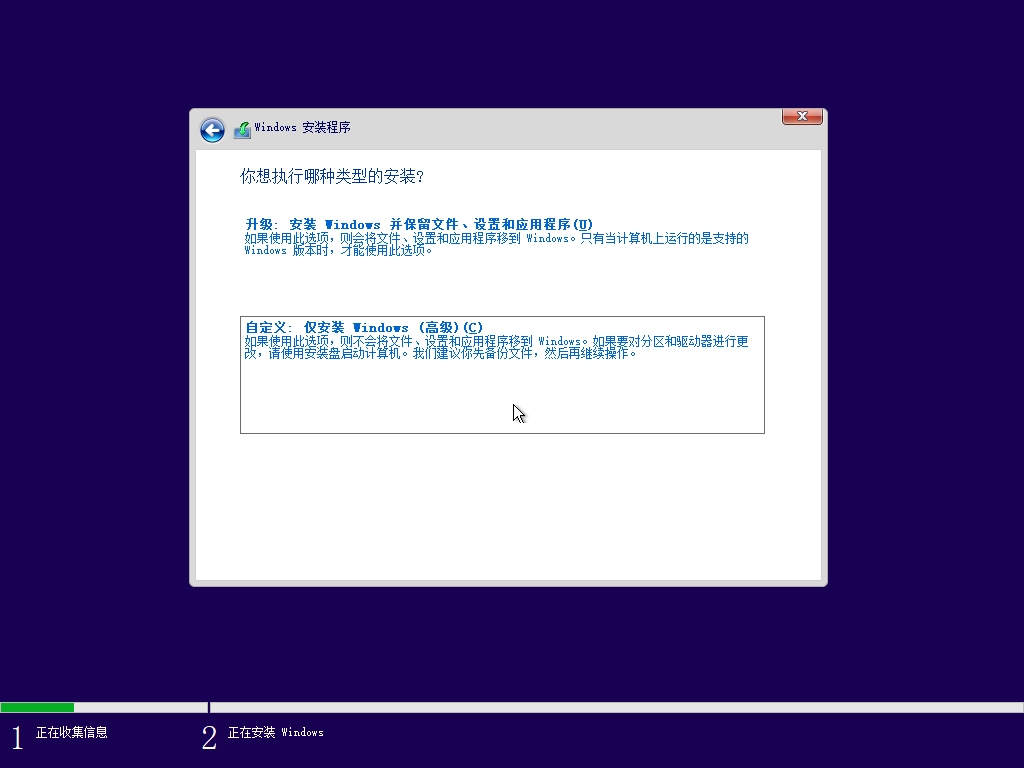
甚至能在这里格式化所有分区,删除所有磁盘:
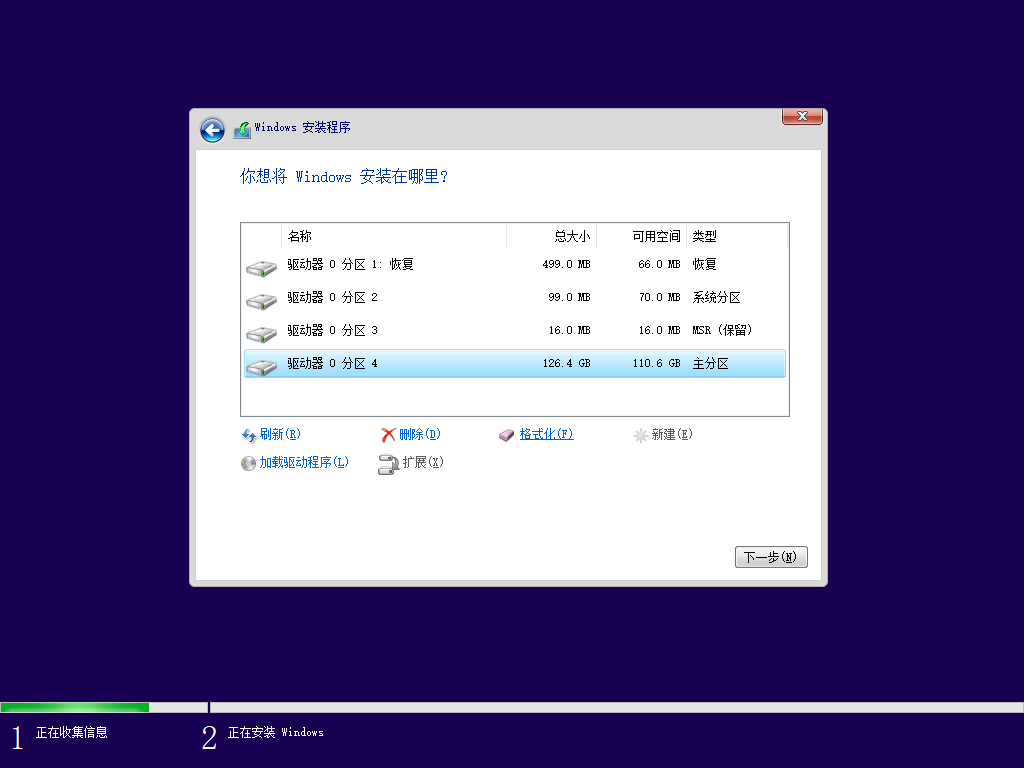
剩下的,祝你好运!
本文会经常更新,请阅读原文: https://blog.walterlv.com/post/install-windows-via-re-without-any-other-external-tools.html ,以避免陈旧错误知识的误导,同时有更好的阅读体验。
本作品采用 知识共享署名-非商业性使用-相同方式共享 4.0 国际许可协议 进行许可。欢迎转载、使用、重新发布,但务必保留文章署名 吕毅 (包含链接: https://blog.walterlv.com ),不得用于商业目的,基于本文修改后的作品务必以相同的许可发布。如有任何疑问,请 与我联系 ([email protected]) 。

