当你有一堆带有空位的贺卡或邀请函,你是准备手写呢,还是准备打字呢?你的旁边恰巧有一位书法漂亮的 MM 那自不必说,然而如果字都像我这样写得丑,那还是选择打字好了。
然而,贺卡或邀请函不同于白纸,通常都是已经打印好有内容的。那么如何打印以便让所有文字的内容都对应到贺卡或邀请函的正确空位上,还是有些难度的。
本文将教你如何在毫米级别将文字精准地打印到贺卡或邀请函上。
准备:工具
- 你的贺卡或邀请函(为了描述方便,后面都称作邀请函,需要至少一张用来试验)
- 一个带有 Microsoft Word 或其他文档编辑软件的 PC
- 一把具有 1 ms 精度的尺子
- 一个打印机(那种不会将纸卷起来的类型)
- 一张 A4 纸
- 一支笔
第一步:准备打印机和纸张
取一张 A4 纸,将邀请函放置于 A4 纸的任意一角。无需关心到底是哪一个角,因为不同打印机打印的方向并不相同,我们马上会进行实验判断到底应该放到哪一角。

▲ 对齐邀请函
用尺子将邀请函在 A4 纸上的轮廓勾勒出来:
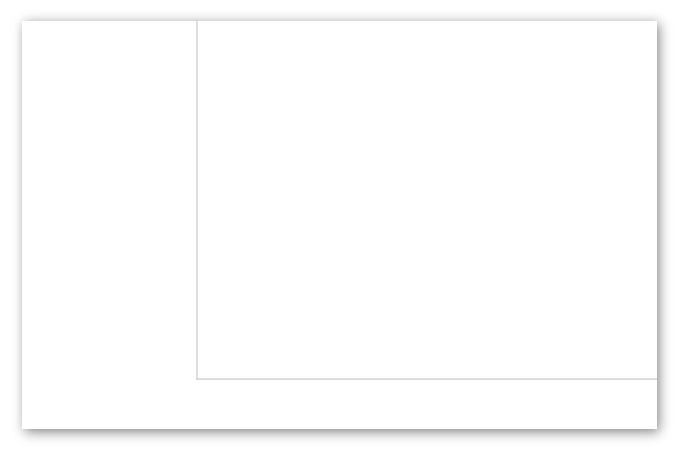
▲ 勾勒轮廓
然后取下邀请函,将其放入打印机中:
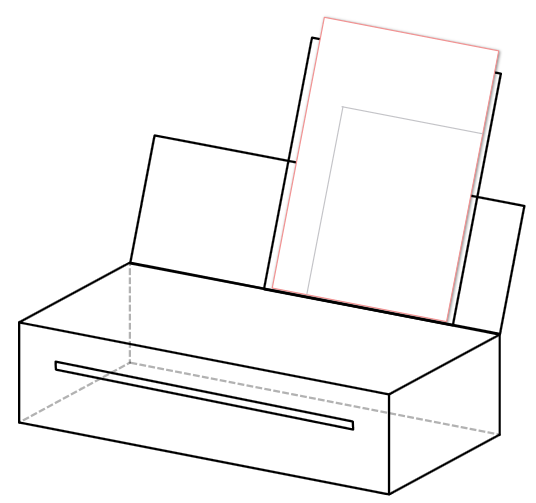
▲ 放入打印机
第二步:制作 Word 文档
在 Microsoft Word 中新建一个文档,需要进行一些设置:
- 纸张大小:A4
- 纸张方向:横向
- 文档边距:0(注意这里的上下左右四个方向都要设置为 0)
为了能够更精准地控制打印文字地位置,我们还需要在 Word 中做一些标尺设置:
- 文件 → 选项 → 高级
- 标尺单位设为“厘米”
- 取消勾选“使用字符单位” (重要!不然“厘米”单位依然不会生效的)
- 视图
- 勾选标尺
接下来,我们就不会再在 Word 文档中直接打字了,而是全部使用文本框。
使用标尺,我们可以大致估算出邀请函占用下面这么多的空间:
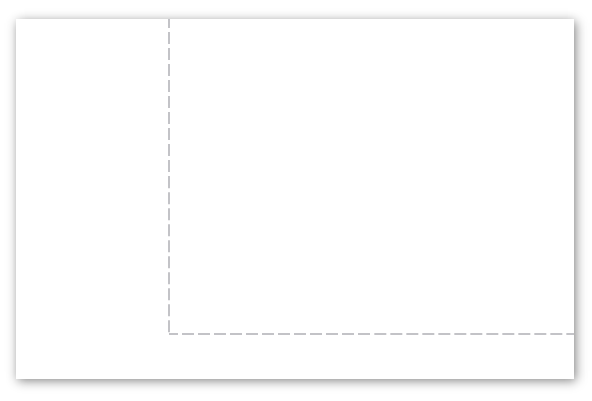
▲ 估算邀请函占用的空间
于是我们在邀请函的文本中间放置一个文本框和随意的内容:
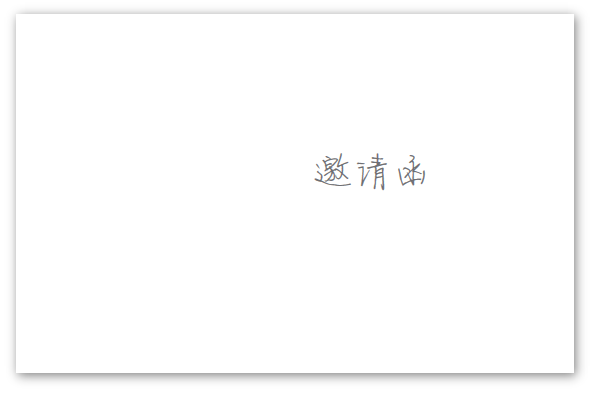
▲ 随意的文本框
现在打印测试效果:
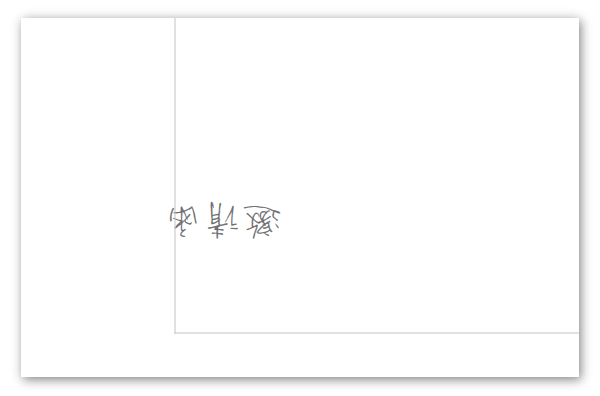
▲ 打印看效果
很不幸,打印出来与我们预期的方向是反着的。我们之前并没有使用真实的邀请函测试,而是勾勒出了轮廓 —— 这就是为了测试打印机的打印方向二准备的!
第三步:调整打印方向
如果你上一步得到的方向是对着的,那么这整个第三步都是可以忽略的。
现在,我们要么调整文档方向,要么调整打印机纸张方向。为了之后对齐文字的直观,我们当然应该选择调整打印机的纸张方向。
于是,请重新将刚刚的打印纸放回打印机,但是我们预期的邀请函的方向就变化了:
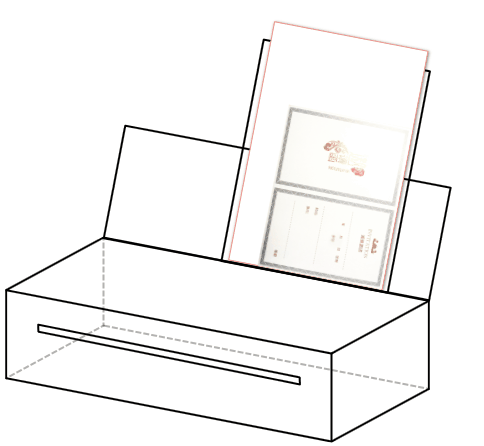
▲ 预期的邀请函方向发生了变化
也就是说,我们的 Word 文档中文字应该从右上角区域移至左下角区域:
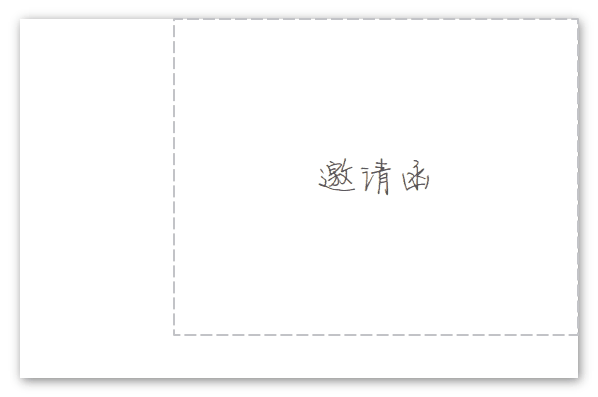
▲ Word 中的编辑区域也应相应改变
于是,我们的准备工作就算结束了。以后对于同款打印机,你可以不用再尝试了,直接使用这一次的调试结果:
- 记住这次邀请函在纸张中的位置和方向
- 记住这次 Word 文档中邀请函的位置
精确对齐邀请函中的占位符
现在,准备好你的尺子,把邀请函放到打印纸上,你需要初步量出每个占位符的位置,以便在 Word 文档中相应的位置插入文本框。

▲ 测量出每一个占位符的位置
在测量的过程中,不断对应到 Word 文档的相应位置。(注意到我们一开始打开了 Word 文档的厘米标注吗?就是为了与物理尺寸对齐。)
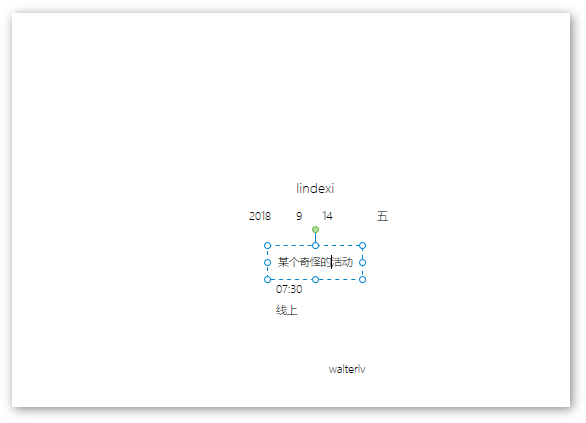
▲ 在 Word 文档中创建文本框
现在,将用来试验的邀请函放入打印机中,我们即将直接在邀请函中进行试验。

▲ 将试验邀请函放入打印机
通常,第一次打印出来的效果不尽如人意,即便你测量得非常精确可能都会如此:

▲ 不尽如人意的打印效果
不过不要紧,你只需要测量实际打印位置(大小)和实际所需位置之间的差异,得知你的每一个文本框需要分别向上下左右移动多少毫米,然后在 Word 文档中将文本框移动那么长的距离。
一个小技巧:你可以尝试找出按一次方向键对应移动多少毫米,这样可以迅速找到精确的移动毫米数。(比如我实际尝试在 100% 缩放比下,3 次方向键移动 1 毫米。
不断在刚刚已经打印过的邀请函上打印试错,直至所有文本框都得到满意的位置:

▲ 所有的文本框都到达满意的位置
打印最终邀请函
由于你所有的文本框已对齐,所以即便你再拿一个全新的邀请函放入打印机打印,也依然能得到精确对齐的打印版邀请函。所以你只需要填入最终信息打印即可。

▲ 最终打印的邀请函
邮件合并
然而,你既然希望打印,邀请函肯定不止发送给一个人。
人数较少则无所谓,你可以每打印一张改一下名字。然而人数一旦多起来,这种方案肯定让你吐血!
Word 中有“邮件合并”功能,你可以在 Word 中插入“域”,然后导入 Excel 名单为每一个人生成专属的邀请函。
关于“邮件合并”功能,你可以阅读:使用 Excel 电子表格进行邮件合并 - Word。
本文会经常更新,请阅读原文: https://blog.walterlv.com/post/print-to-fill-words-in-card.html ,以避免陈旧错误知识的误导,同时有更好的阅读体验。
本作品采用 知识共享署名-非商业性使用-相同方式共享 4.0 国际许可协议 进行许可。欢迎转载、使用、重新发布,但务必保留文章署名 吕毅 (包含链接: https://blog.walterlv.com ),不得用于商业目的,基于本文修改后的作品务必以相同的许可发布。如有任何疑问,请 与我联系 ([email protected]) 。

