在 Unity 编辑器的主界面中我们可以很容易制作各种场景物体,但天空如何制作呢?
了解和设置默认的天空盒
在新建一个 Unity3D 项目之后,我们在空空如也的场景下看到的那蓝灰过渡的画面,其实就是 Unity3D 默认提供的“天空”,这个机制叫“天空盒”(Skybox)。
你可以在 Window->Rendering->Lighting Settings(窗口->渲染->照明设置)中打开当前场景的照明设置,里面可以设置天空效果。
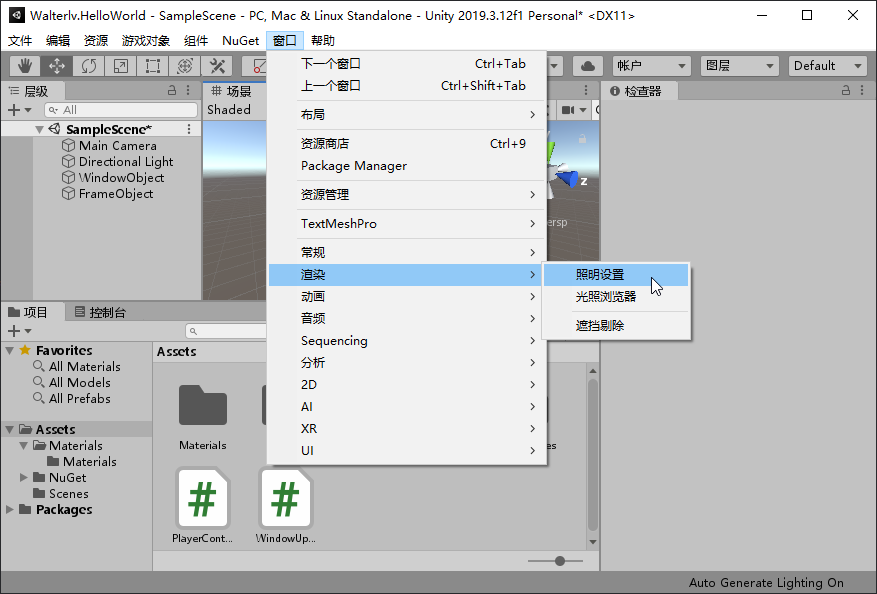
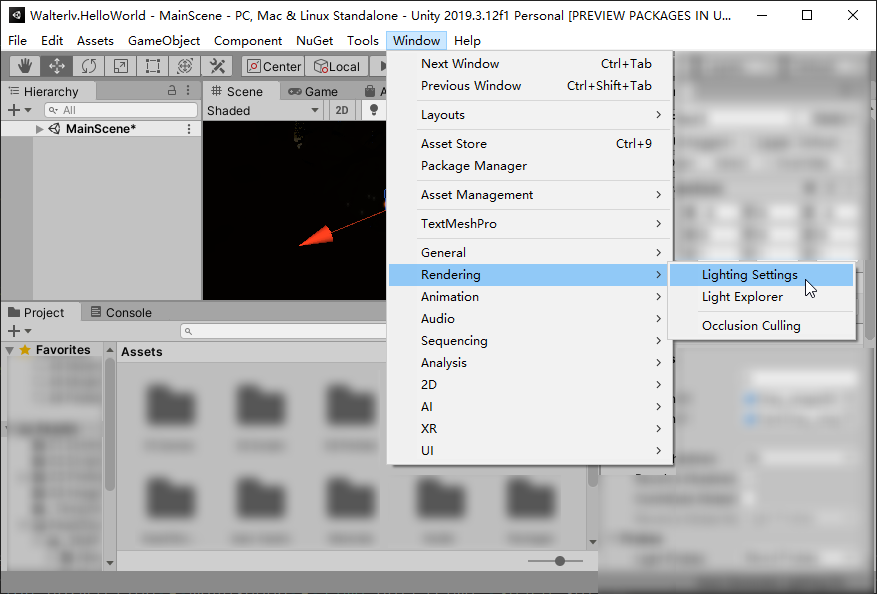
如下图就是默认天空盒提供的各种参数:
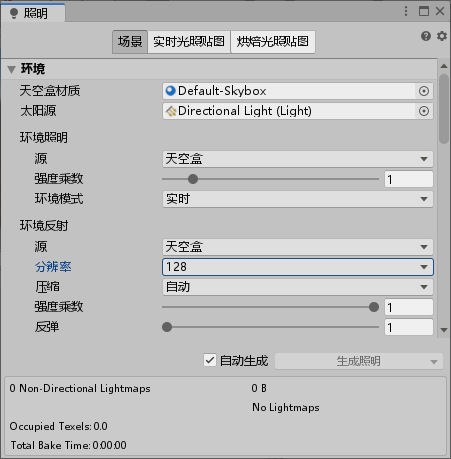
Unity 新建项目时默认的天空盒是程序天空盒(Procedural Skybox)。一般来说程序天空盒提供了众多可以设置的参数,用来后期调节天空的样式。
默认的天空盒其实一个参数都不能直接设置,但可以通过其他游戏物体来间接设置。例如,你试试把一开始的那个定向光(Directional Light)调一下方向,你会发现默认天空中的太阳位置也变化了,跟着定向光的方向变化。
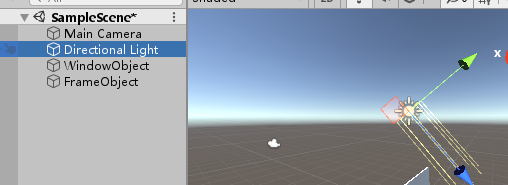
如果你删过这个定向光,也可以通过新建一个到场景中,然后在上图的界面里面点击选择按钮把刚刚新建的定向光选中来再次创建太阳。
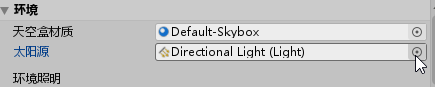
在资源商店中下载天空盒
作为入门的话,可以考虑在资源商店中搜索并使用大神们做好的现成的天空盒(关键词 Skybox):
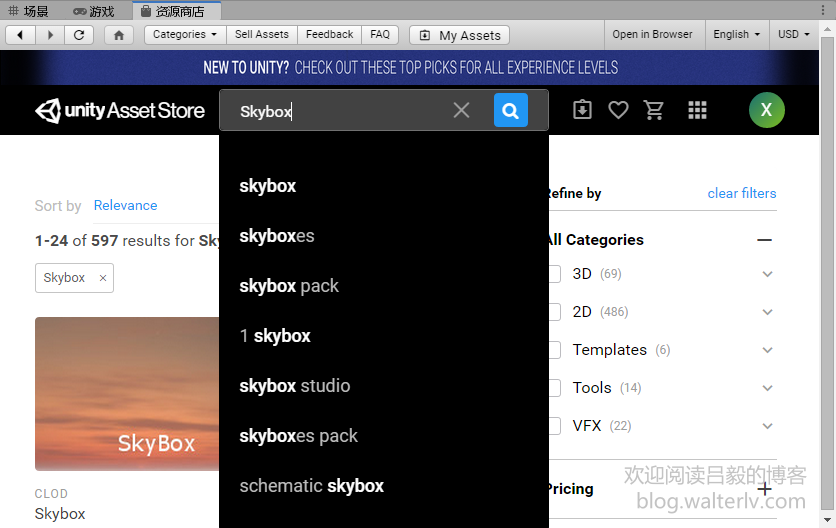
找到喜欢的天空盒后,点击 Download->Import 可以导入到当前的项目中。这里提一点,商店中的大部分资源,导入到项目中后都在 Assets 目录下。
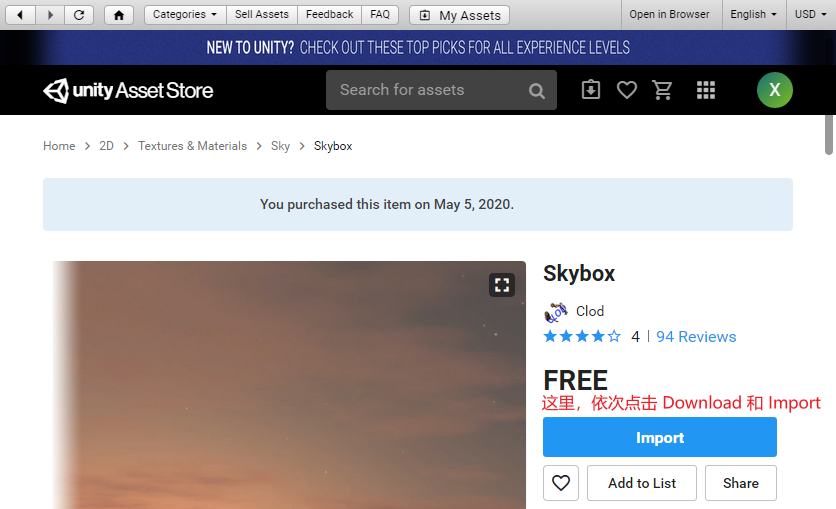
等待下载并导入完后,你可以看到最终导入的窗口:
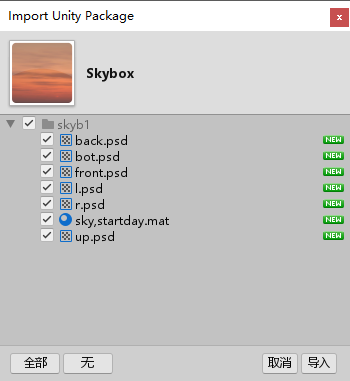
在这个最终的窗口中,点击右下角的“导入”即可最终添加到项目中。
在这里,你可以注意到导入的资源中包含 back front top bottom left right 这些图片。这其实是另一种天空盒——六面天空盒(6 Sided Skybox)。(请原谅上图作者中那奇怪的缩写,因为这名字不重要。)
我把刚刚下载的这款天空盒的六个面分别贴出来,就会像下图这样:
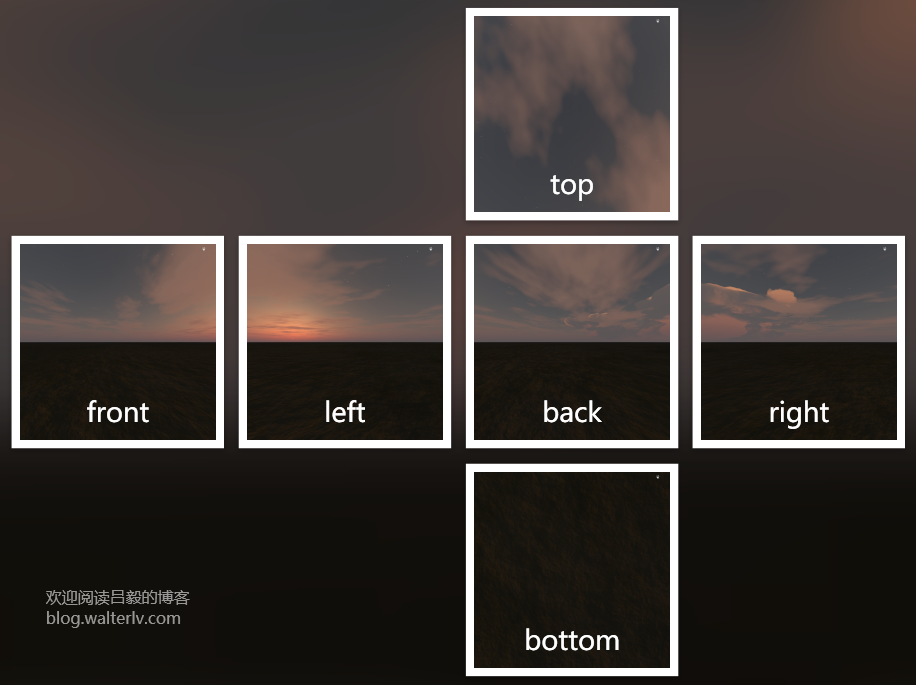
我简单做了个动图,用来直观观看天空盒的贴图:
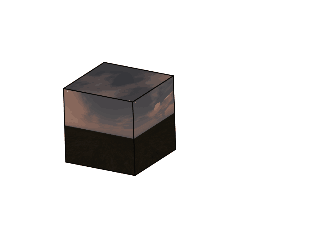
依然在 Window->Rendering->Lighting Settings(窗口->渲染->照明设置)中打开当前场景的照明设置,然后点击选择“天空盒材质”,选择刚刚我们下载的“sky,startday”。于是,我们的场景就应用了商店下载下来的天空盒了。
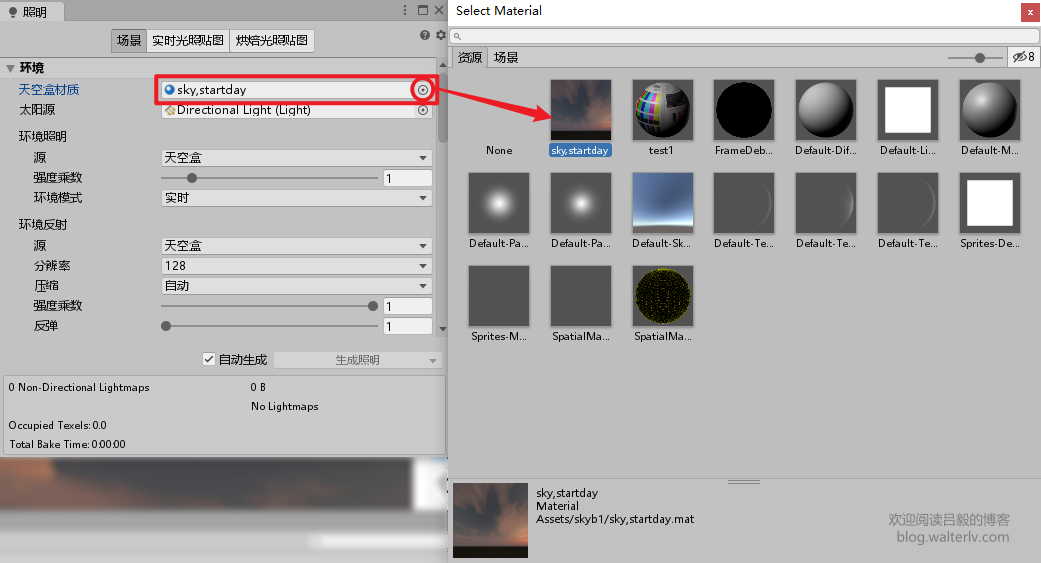
像这种六面天空盒,虽然依然可以设置太阳源,不过已经不再关联到天空中的太阳的位置了。
总结
本文没有介绍如何制作一个自己的天空盒,因为我也正在学习中。不过我们了解到:
- 如何下载并应用一个现成的天空盒
- 天空盒的种类(六面天空盒、程序天空盒)
本文会经常更新,请阅读原文: https://blog.walterlv.com/post/unity-starter-unity3d-skybox.html ,以避免陈旧错误知识的误导,同时有更好的阅读体验。
本作品采用 知识共享署名-非商业性使用-相同方式共享 4.0 国际许可协议 进行许可。欢迎转载、使用、重新发布,但务必保留文章署名 吕毅 (包含链接: https://blog.walterlv.com ),不得用于商业目的,基于本文修改后的作品务必以相同的许可发布。如有任何疑问,请 与我联系 ([email protected]) 。

