Windows Terminal 在 Windows 上是一款 UWP 应用,然而其依然具有良好的与外部工具的集成特性,你可以在其他各种工具中配置使用 Windows Terminal 打开。
本文介绍如何配置使用 Windows Terminal 打开。
命令行调用
在应用商店可以下载到 Windows Terminal (Preview),下载安装后,你就可以开始使用 wt 命令了,这可以用来启动 Windows Terminal。(这里要说明一下,虽然你可以找到应用程序在 C:\Program Files\WindowsApps\Microsoft.WindowsTerminal_0.9.433.0_x64__8wekyb3d8bbwe\WindowsTerminal.exe 下,但是你并没有权限直接去运行 UWP 应用的 exe 入口。
因此,你在任意的命令行工具,甚至是 Win+R 运行窗口,或者开始菜单的搜索中输入 wt 回车就可以运行 Windows Terminal 了。
增加的命令实际上来自于 C:\Users\lvyi\AppData\Local\Microsoft\WindowsApps 目录。你可以进入这个目录找到商店应用增加的所有的命令。
默认情况下直接打开会进入用户文件夹下。
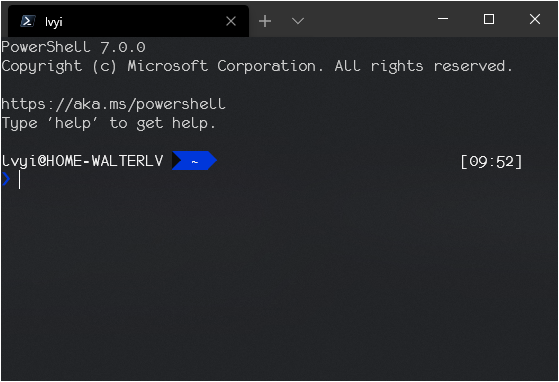
如果需要在特定的工作目录下打开,则需要修改配置。请点击设置按钮打开配置文件,然后修改默认终端的 startingDirectory 属性,从 %USERPROFILE% 修改到其他路径:
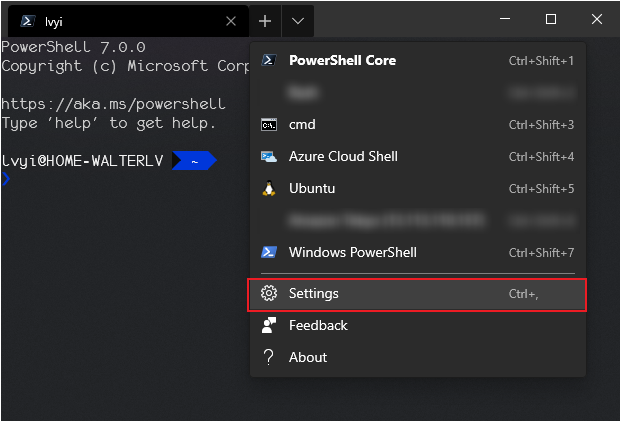
如果需要使用“当前工作路径”,则将 startingDirectory 修改为 %__CD__%。注意,CD 两边分别是两个下划线。
1
2
3
4
5
6
7
{
……
"snapOnInput": true,
-- "startingDirectory": "%USERPROFILE%",
++ "startingDirectory": "%__CD__%",
"useAcrylic": true
},
在修改成 %__CD__% 之后,如果通过快捷方式直接启动 Windows Terminal,则会看到路径被切换到了 C:\Windows\System32。不过这不重要,因为即便是选择了用户路径,每次启动也都是要切走的。
工具集成
在了解了以上命令行调用后,工具集成就简单多了,只需要设置好启动 wt 命令,以及设置好工作路径即可。
设置工作路径的方法为为:
1
wt -d .
其中后面的 . 是当前路径,你也可以换成你需要的路径。
如下图是我在 Directory Opus 中设置的 Windows Terminal 的一键打开按钮:
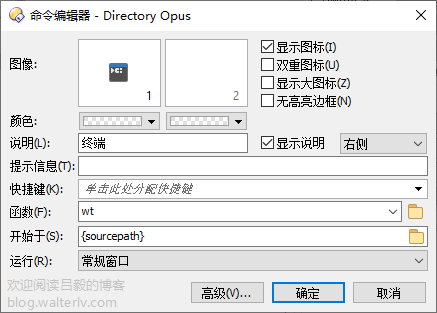
关于 Directory Opus 集成工具可以参见我的其他博客:
- 在 Directory Opus 中添加自定义的工具栏按钮提升效率 - walterlv
- Directory Opus 使用命令编辑器添加 PowerShell / CMD / Bash 等多种终端到自定义菜单 - walterlv
C# 代码调用
使用 C# 代码启动的方法也非常常规,直接 Process.Start 然后设置工作路径即可。
1
2
3
4
5
var info = new ProcessStartInfo("wt.exe", @"-d D:\walterlv")
{
UseShellExecute = false,
};
Process.Start(info);
参考资料
- Windows Terminal command line arguments - Microsoft Docs
- Programmatically Opening Windows Terminal in a Specific Folder - Rick Strahl’s Web Log
本文会经常更新,请阅读原文: https://blog.walterlv.com/post/add-windows-terminal-external-starting-support-with-working-directory.html ,以避免陈旧错误知识的误导,同时有更好的阅读体验。
本作品采用 知识共享署名-非商业性使用-相同方式共享 4.0 国际许可协议 进行许可。欢迎转载、使用、重新发布,但务必保留文章署名 吕毅 (包含链接: https://blog.walterlv.com ),不得用于商业目的,基于本文修改后的作品务必以相同的许可发布。如有任何疑问,请 与我联系 ([email protected]) 。

