VPN 全称是 Virtual Private Network(虚拟专用网络),可以在多台设备之间建立安全的通信网络。VPS 是 Virtual Private Server,虚拟专用服务器,指的是一台虚拟的电脑,用于提供服务。
注意,本文不会谈及科学上网相关的内容。本文建立 VPN 网络单纯是为了对外提供服务。
VPN 虚拟专用网络
为什么我们需要一个 VPS
为了对公众提供服务,我们需要:
- 一台 24×7 小时不关机的计算机
- 一个可被互联网访问到的 IP(公网 IP)
对个人家用电脑来说,你可以做到 24 小时不关机,但你拿不到一个稳定的公网 IP。中国电信可以在办网的时候提供公网 IP,但此 IP 会经常改变,因此几乎无法对外提供服务。虽然可以使用 DDNS(动态域名解析服务),但因为域名解析存在缓存,所以当 IP 改变的时候,你会有数分钟到数小时不等的时间无法访问到正确的 IP。
因此,个人电脑是无法稳定对外提供服务的——我们需要一个 VPS——它有固定的公网 IP。
反向代理
实际上,只需要一个 VPS 我们就能直接对外提供服务了——将服务部署到 VPS 上就可以。但我们也可以将服务部署到另一台计算机上,甚至这台计算机可以没有公网 IP。于是 VPS 上只需要部署一个反向代理服务器即可。
如果使用 FRP 这种反向代理服务器,那么不需要固定公网 IP 就能反向代理。然而 FRP 也有一些不能满足的要求,这时部署反向代理服务器,我们需要真实提供服务的计算机也具有固定的 IP。而 VPN 网络可以提供这一点。
虚拟专用网络(VPN)
如果我们将 VPS 和其他散布在内网或者非固定 IP 的公网计算机连接起来,组成一个专用的网络,那么这个就是“虚拟专用网络”(VPN)。这样,无论这些电脑散布在哪些地方,在哪些网络中,对于对方来说都是“内网”中的另一台电脑,这是可以有固定(内网)IP 的,于是可以做很多事情。
我画了一张简单的图来描述一个简单的 VPN 网络。
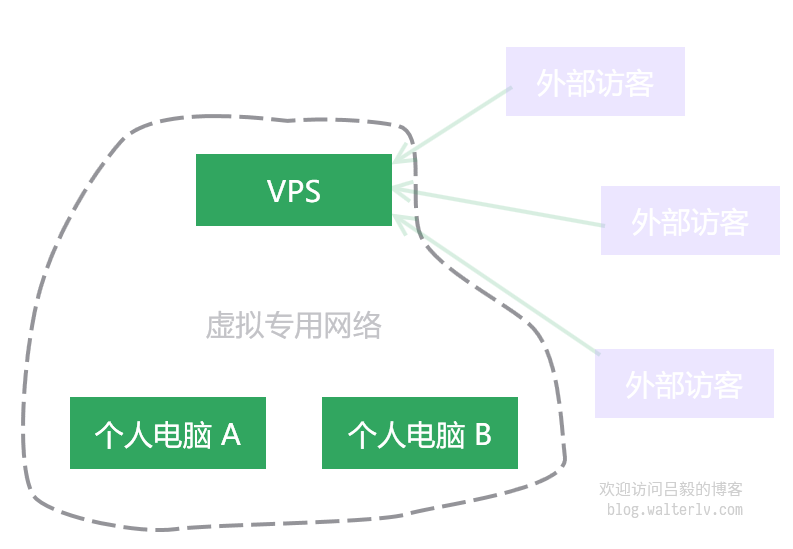
接下来,本文将介绍如何搭建一个如图所示的 VPN 网络。
VPS 端 - 服务端
以 Debian 系统的 VPS 为例,除了包管理工具和文本编辑工具,其他各种操作都是大同小异。
我们要在 VPS 端安装一个 SoftEther 的服务端和一个客户端。服务端用于连接整个 VPN 网络,而客户端用于将此 VPS 主机组成此 VPN 网络中的第一台计算机。
下载 SoftEther VPN
下载地址
下载有很多的种类可选。考虑到我们会部署到多台计算机上,所以建议选择最末尾的一个 ZIP CD-ROM Image Package of SoftEther VPN。这样,我们可以从一个文件夹中取出所有我们想要的运行环境。
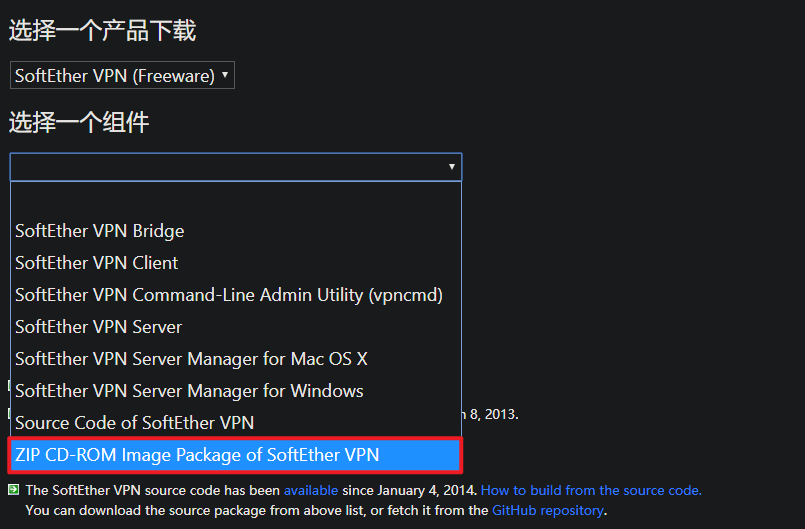
安装 SoftEther VPN Server
在安装 SoftEther VPN 的服务端之前,我们需要确保你的 Linux 系统上有这些工具:
- make
- gcc
- net-tools
如果是 Debian 系统,可以运行命令安装:
1
2
3
apt-get install make
apt-get install gcc
apt-get install net-tools
接下来的安装过程有编译步骤,所以需要用到以上工具。
将我们下载下来的 \VPN-CD-v4.30-9696-beta-2019.07.08\Linux\SoftEther_VPN_Server\64bit_-_Intel_x64_or_AMD64\softether-vpnserver-v4.30-9696-beta-2019.07.08-linux-x64-64bit\vpnserver 文件夹上传到 Linux 系统中,建议 /opt/SoftEther 目录,如下:
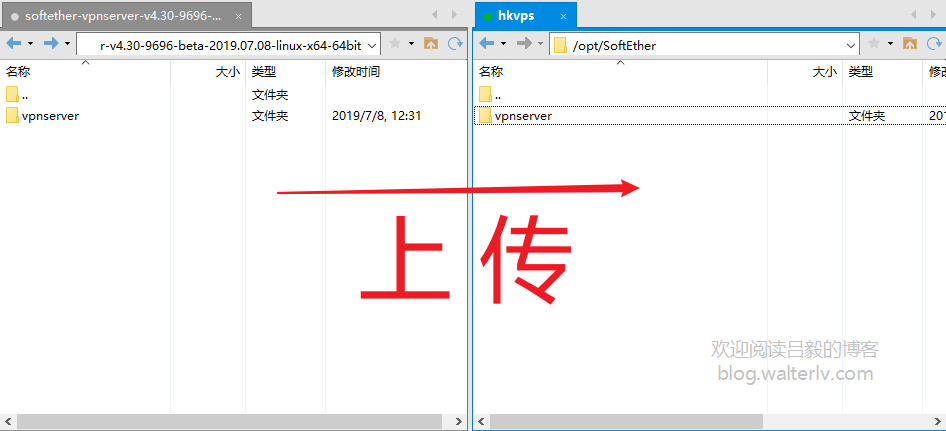
然后,进入 vpnserver 文件夹,运行 .install.sh:
1
2
cd vpnserver
bash .install.sh
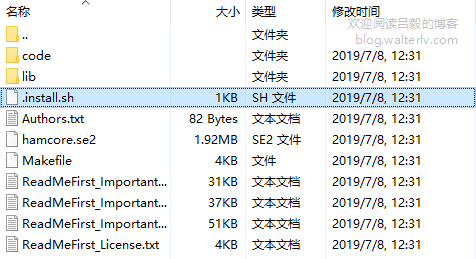
配置 SoftEther VPN Server 服务
现在,前往 /etc/init.d 目录,这个目录存放了各种系统服务的启用和停用脚本。我们需要将 VPN Server 服务放到这个目录下。
你可以在官方文档 7.3 Install on Linux and Initial Configurations - SoftEther VPN Project 找到服务脚本。
记得将下面 DAEMON 中的路径改成你自己的路径。改好之后,命名成 vpnserver,放到 /etc/init.d 目录下。
1
2
3
4
5
6
7
8
9
10
11
12
13
14
15
16
17
18
19
20
21
22
23
24
25
#!/bin/sh
# chkconfig: 2345 99 01
# description: SoftEther VPN Server
DAEMON=/opt/SoftEther/vpnserver/vpnserver
LOCK=/var/lock/subsys/vpnserver
test -x $DAEMON || exit 0
case "$1" in
start)
$DAEMON start
touch $LOCK
;;
stop)
$DAEMON stop
rm $LOCK
;;
restart)
$DAEMON stop
sleep 3
$DAEMON start
;;
*)
echo "Usage: $0 {start|stop|restart}"
exit 1
esac
exit 0
请确保此文件的行尾符是 CL,而不是 Windows 系统中的 CLRF。
将此文件放入 /etc/init.d 后,记得修改文件的属性:
1
chmod 755 vpnserver
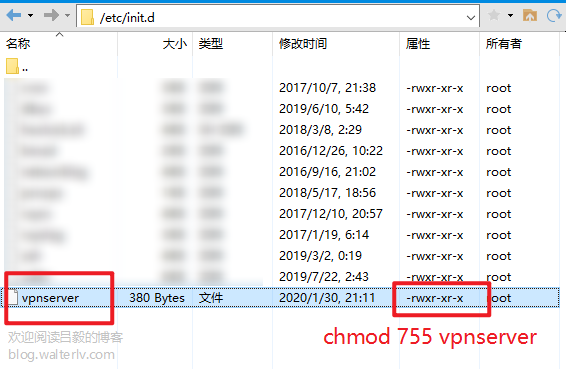
配置 SoftEther VPN Server 开机启动
Ubuntu 或者 Debian 系统的开机启动项脚本位于 /etc/rcN.d/ 目录中,我们可以使用以下命令设置其开机启动。
1
update-rc.d vpnserver defaults
启动 SoftEther VPN Server
使用以下命令启动服务:
1
/etc/init.d/vpnserver start
VPS 端 - 客户端
VPS 主机也需要安装运行 SoftEther VPN 客户端,这样这台主机才会成为 VPN 网络的其中一台主机。
安装方法与服务端非常类似,所以下面的介绍会简略一些。
安装 SoftEther VPN Client
将我们下载下来的 \VPN-CD-v4.30-9696-beta-2019.07.08\Linux\SoftEther_VPN_Client\64bit_-_Intel_x64_or_AMD64\softether-vpnclient-v4.30-9696-beta-2019.07.08-linux-x64-64bit\vpnclient 文件夹上传到 Linux 系统中,建议 /opt/SoftEther 目录,如下:
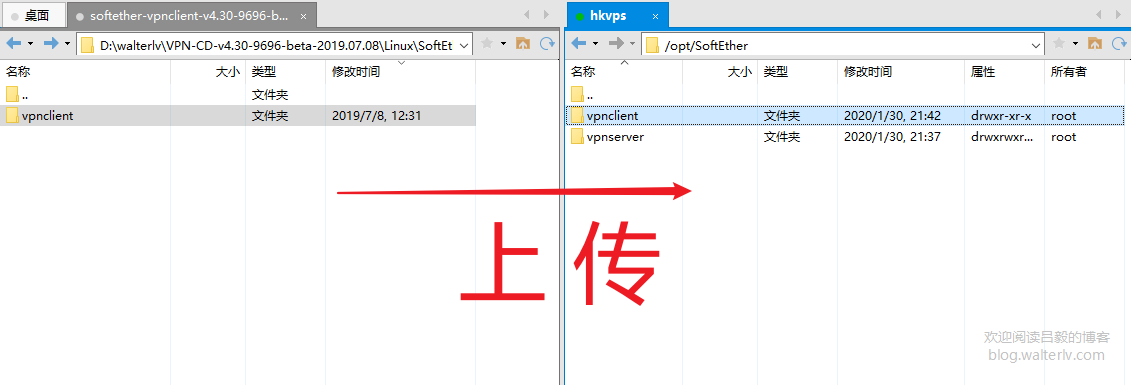
然后,进入 vpnclient 文件夹,运行 .install.sh:
1
2
cd vpnclient
bash .install.sh
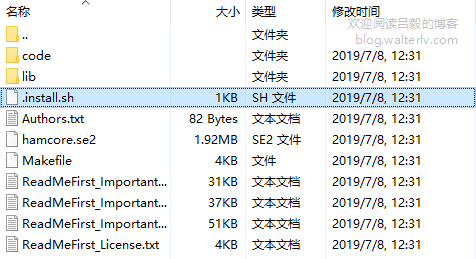
配置 SoftEther VPN Client 服务
现在,前往 /etc/init.d 目录,这个目录存放了各种系统服务的启用和停用脚本。我们需要将 VPN Client 服务放到这个目录下。
记得将下面 DAEMON 中的路径改成你自己的路径。改好之后,命名成 vpnclient,放到 /etc/init.d 目录下。
1
2
3
4
5
6
7
8
9
10
11
12
13
14
15
16
17
18
19
20
21
22
23
24
25
#!/bin/sh
# chkconfig: 2345 99 01
# description: SoftEther VPN Client
DAEMON=/opt/SoftEther/vpnclient/vpnclient
LOCK=/var/lock/subsys/vpnclient
test -x $DAEMON || exit 0
case "$1" in
start)
$DAEMON start
touch $LOCK
;;
stop)
$DAEMON stop
rm $LOCK
;;
restart)
$DAEMON stop
sleep 3
$DAEMON start
;;
*)
echo "Usage: $0 {start|stop|restart}"
exit 1
esac
exit 0
将此文件放入 /etc/init.d 后,记得修改文件的属性:
1
chmod 755 vpnclient
配置 SoftEther VPN Client 开机启动
使用以下命令设置其开机启动。
1
update-rc.d vpnclient defaults
启动 SoftEther VPN Client
使用以下命令启动服务:
1
/etc/init.d/vpnclient start
启动后,会出现一些提示:
1
2
3
4
5
6
7
8
9
10
The SoftEther VPN Server service has been started.
Let's get started by accessing to the following URL from your PC:
https://**.**.**.**:5555/
or
https://**.**.**.**/
Note: IP address may vary. Specify your server's IP address.
A TLS certificate warning will appear because the server uses self signed certificate by default. That is natural. Continue with ignoring the TLS warning.
这里会提示你 VPN 服务器的 IP 和端口号。我们接下来在配置客户端的时候会用到这个 IP 和端口号。
个人电脑端
这里个人电脑端我们使用 Windows 系统。
安装
将我们下载下来的 \VPN-CD-v4.30-9696-beta-2019.07.08\Windows\SoftEther_VPN_Server_and_VPN_Bridge安装服务端管理工具 文件夹打开,运行里面的 exe 安装:
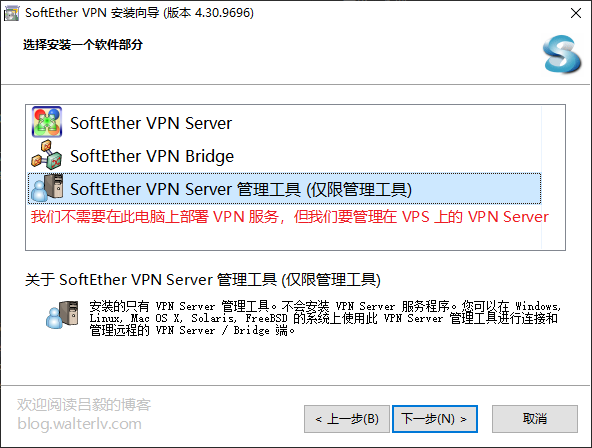
▲ 我们将用这个工具来管理我们在 VPS 上部署的 VPN Server
将我们下载下来的 \VPN-CD-v4.30-9696-beta-2019.07.08\Windows\SoftEther_VPN_Client 文件夹打开,运行里面的 exe 安装:
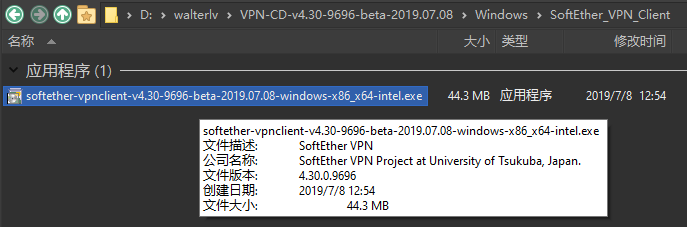
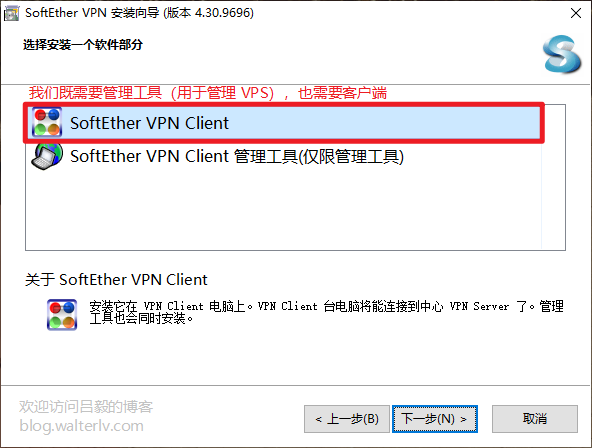
▲ 我们将用这个工具来管理我们在 VPS 上部署的 VPN Client 以及在本机上部署的 VPN Client
配置 VPS 上的 VPN Server
启动“SE-VPN Server Manager (Tools)”:

我们将使用此工具配置我们在 VPS 上的 VPN Server。
第一步:设置新连接,输入设置名、主机名和端口(就是我面前面在 VPS 上输出的 IP 和端口)。输入完之后点确定。
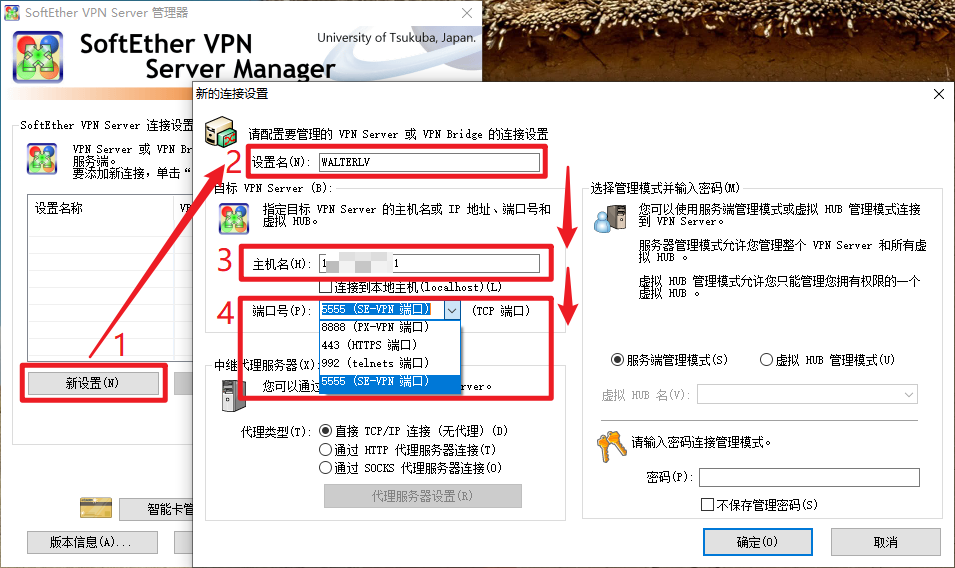
第二步:连接这个设置,第一次连接会提示设置管理员密码,请自己设置一个。
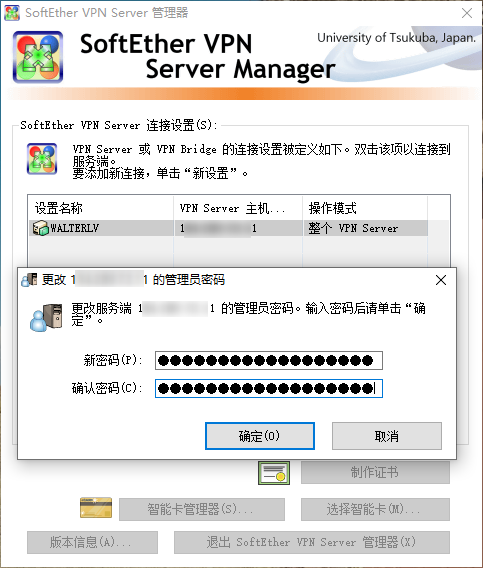
第三步:安装和配置 VPN Server
设置过程是一步步来的,你可以考虑按照下图依次设置。
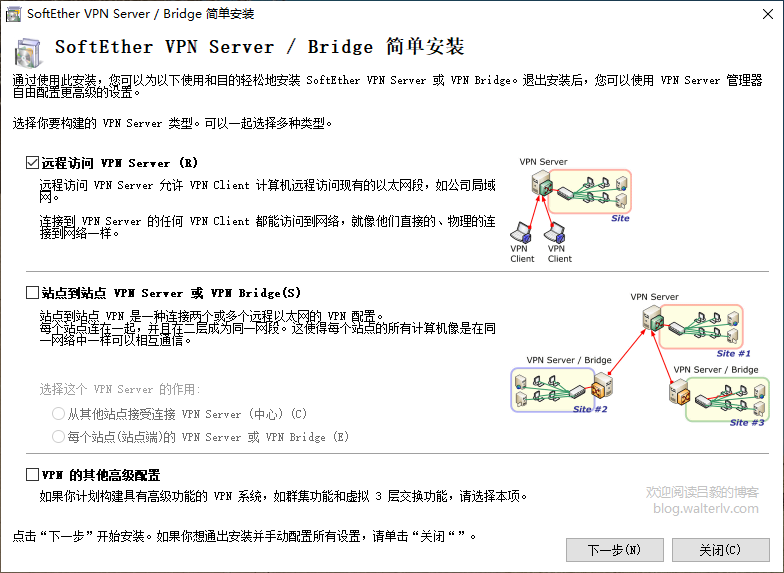
▲ 远程访问 VPN Server
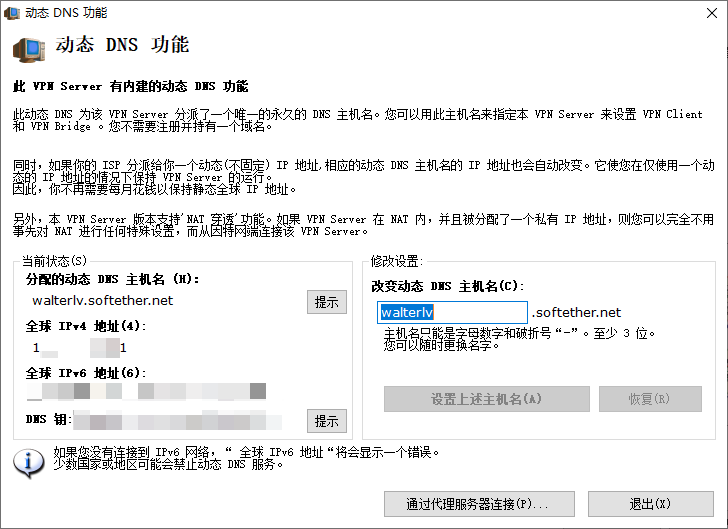
▲ 设置好主机名后,直接点退出
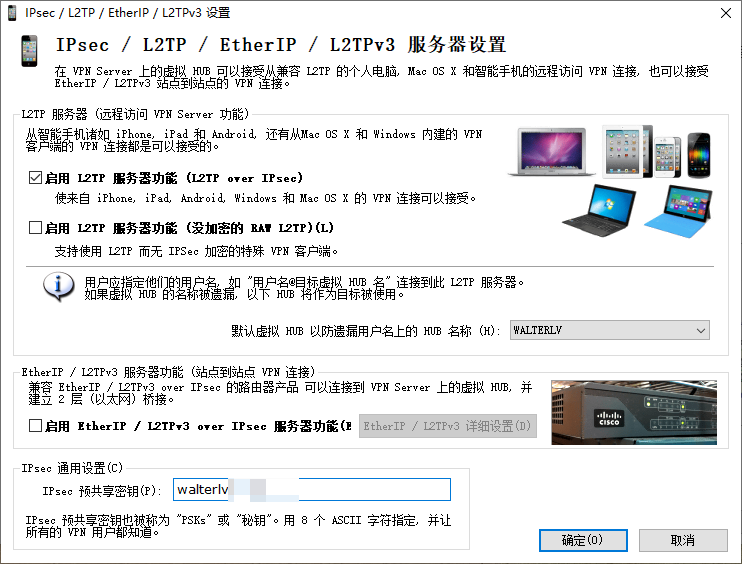
▲ 启用 L2TP 服务器功能,并设置好 IPsec 预共享密钥
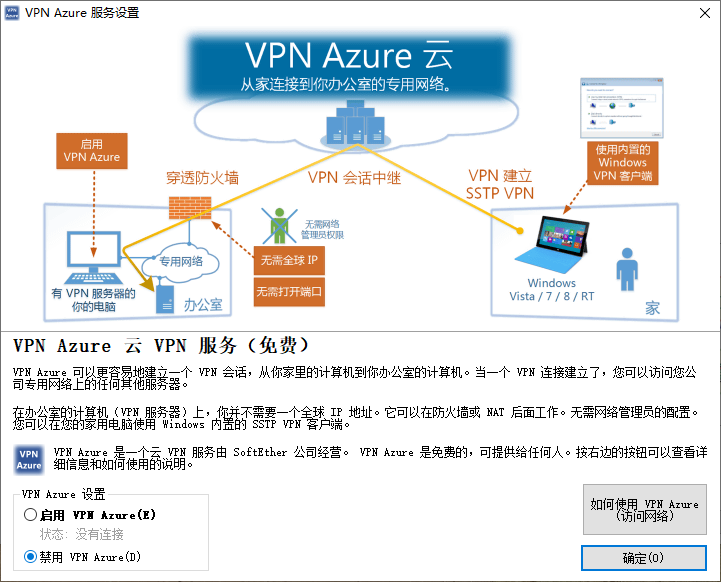
▲ 禁用 VPN Azure
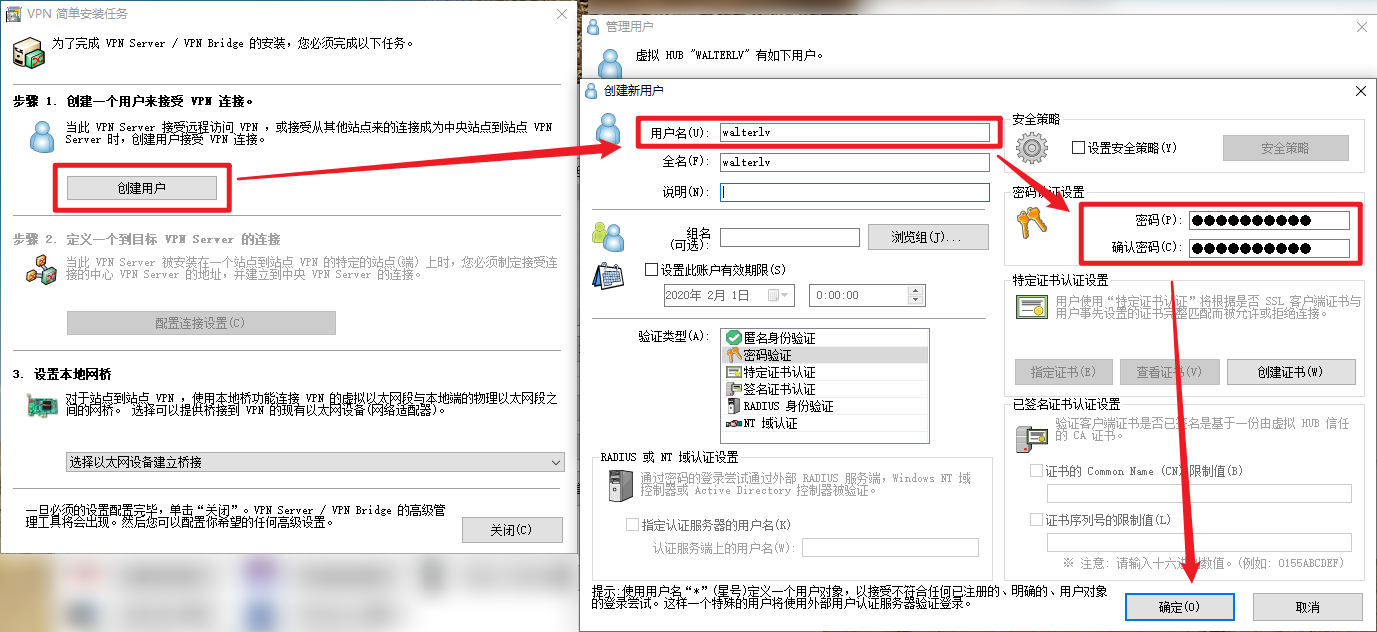
▲ 创建新用户
至此,服务端就设置完毕。接下来我们设置客户端。
配置本地的 VPN Client
启动 SoftEther VPN Client 管理工具,我们即将使用此工具管理本机的客户端和刚刚配好的 VPS 主机上的客户端。
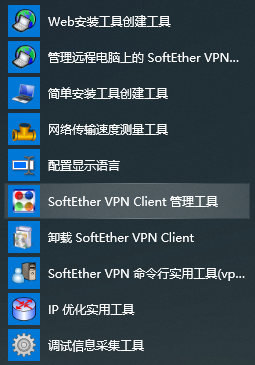
点击“添加新的 VPN 连接”。首次点击的时候会提示创建虚拟网络适配器,点击“是”让它创建即可。
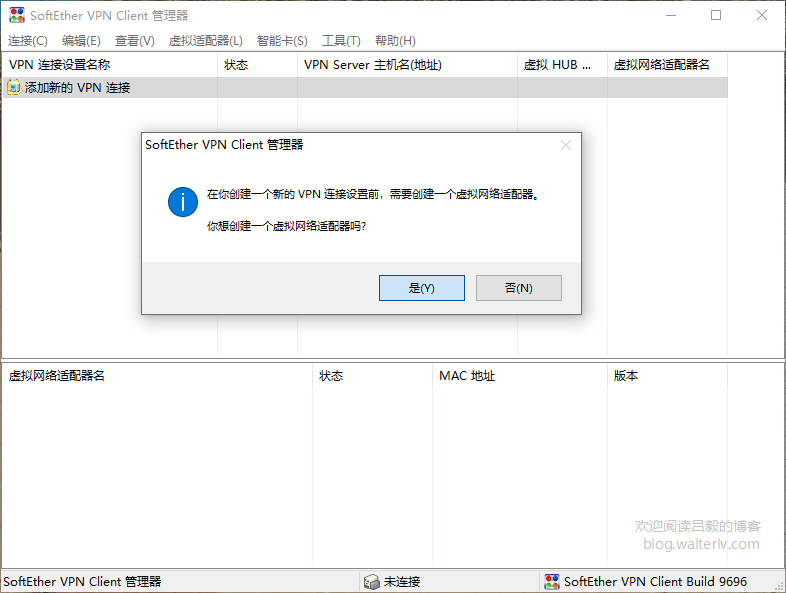
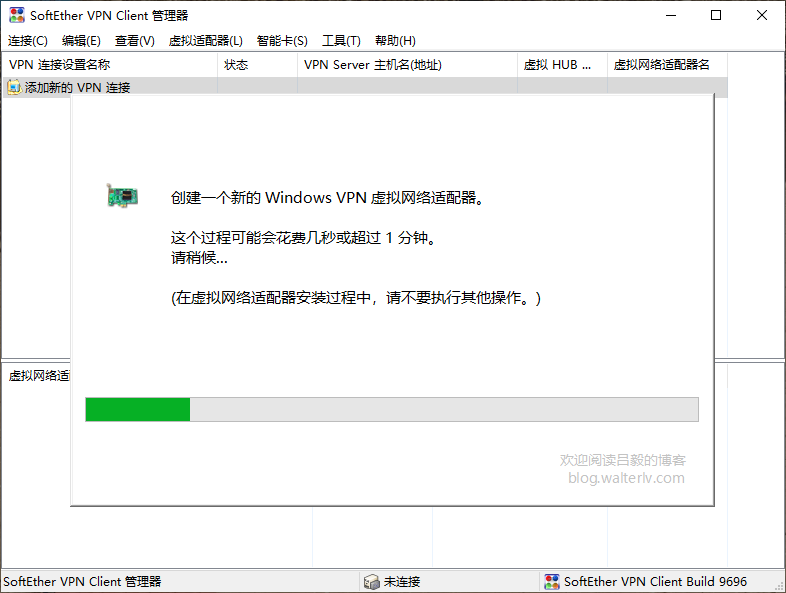
随后,添加新的 VPN 连接:
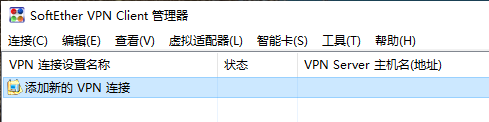
设置连接信息。
- 连接设置名:随便填写
- 主机名:前面我们启动 VPN Server 时输出的 IP
- 端口号:前面我们启动 VPN Server 时输出的端口号
- 虚拟 HUB 名:前面我们填完之后,这里就会自动出现了,选择即可
- 用户认证设置:我们前一步设置用户的时候设置的用户名和密码
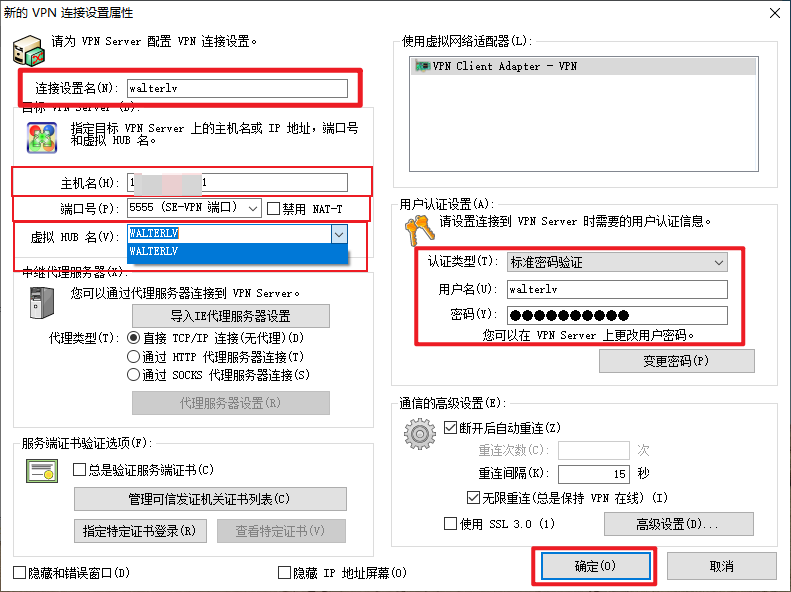
配置 VPS 上的 VPN Client
启动“管理远程电脑上的 SoftEther VPN Client”程序:
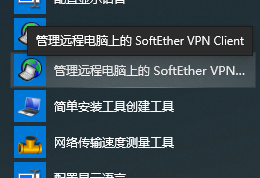
输入我们前面 VPS 上的 IP 地址:
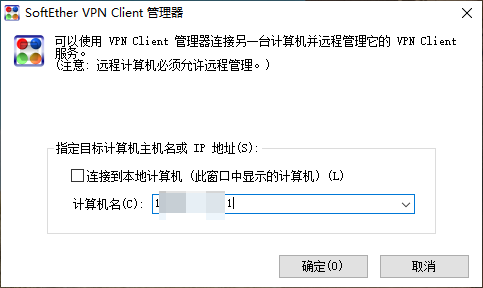
……
本文会经常更新,请阅读原文: https://blog.walterlv.com/post/build-vpn-on-vps-using-soft-ether.html ,以避免陈旧错误知识的误导,同时有更好的阅读体验。
本作品采用 知识共享署名-非商业性使用-相同方式共享 4.0 国际许可协议 进行许可。欢迎转载、使用、重新发布,但务必保留文章署名 吕毅 (包含链接: https://blog.walterlv.com ),不得用于商业目的,基于本文修改后的作品务必以相同的许可发布。如有任何疑问,请 与我联系 ([email protected]) 。

