每次使用 Visual Studio 的模板创建一个 UWP 程序,我们会在项目中发现大量的项目文件、配置、应用启动流程代码和界面代码。然而这些文件在 UWP 程序中到底是如何工作起来的?
我从零开始创建了一个 UWP 程序,用于探索这些文件的用途,了解 UWP 程序的启动流程。
本文分为两个部分:
本文将从 Main 函数开始,一步步跑起来一个应用程序,显示一个窗口,并在窗口中显示一些内容。重点在了解在 UWP 中运行应用程序,并显示窗口。
启动应用
在上一篇文章中的末尾,我们成功启动了程序并进入了 Main 函数的断点,但实际上运行会报错。我们能看见一个窗口显示出来,随后提示进程已启动,但应用尚未运行。
The Walterlv.Demo.ZeroUwp.exe process started, but the activation request failed with error ‘The app didn’t start’.
是的,我们只有一个什么都没做的 Main 函数,进程当然能够成功启动;但我们需要能够启动应用。那么 UWP 的应用是什么呢?是 CoreApplication。
所以我们使用 CoreApplication 类型执行 Run 静态方法。
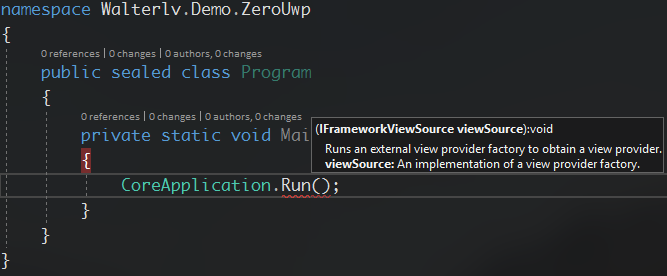
此方法要求传入一个 IFrameworkViewSource。事实上 UWP 已经有一个 IFrameworkViewSource 的实现了,是 FrameworkViewSource。不过,我希望自己写一个,了解其原理。
所以,就用 ReSharper 生成了 IFrameworkViewSource 的一个实现:
1
2
3
4
5
6
7
8
9
using Windows.ApplicationModel.Core;
namespace Walterlv.Demo.ZeroUwp
{
internal sealed class WalterlvViewSource : IFrameworkViewSource
{
public IFrameworkView CreateView() => new WalterlvFrameworkView();
}
}
IFrameworkViewSource 接口中只有一个方法 CreateView,返回一个新的 IFrameworkView 的实例。
只是写一个 NotImplementedException 的异常,当然是跑不起来的,得返回一个真的 IFrameworkView 的实例。UWP 自带的实现为 FrameworkView,那么我也自己实现一个。
这次需要实现的方法会多一些:
1
2
3
4
5
6
7
8
9
10
11
12
13
14
using Windows.ApplicationModel.Core;
using Windows.UI.Core;
namespace Walterlv.Demo.ZeroUwp
{
internal sealed class WalterlvFrameworkView : IFrameworkView
{
public void Initialize(CoreApplicationView applicationView) => throw new System.NotImplementedException();
public void SetWindow(CoreWindow window) => throw new System.NotImplementedException();
public void Load(string entryPoint) => throw new System.NotImplementedException();
public void Run() => throw new System.NotImplementedException();
public void Uninitialize() => throw new System.NotImplementedException();
}
}
因此,我们需要理解这些方法的执行时机以及含义才能正确实现这些方法。庆幸的是,这些方法的含义都能在官方文档中找到(其实就是平时看到的注释):
- IFrameworkView.Initialize(CoreApplicationView)
- IFrameworkView.Load(String)
- IFrameworkView.Run
- IFrameworkView.SetWindow(CoreWindow)
- IFrameworkView.Uninitialize
为了方便查看,我将其整理到这些方法上作为注释。
顺便的,下面这些方法刚好是按照应用生命周期的顺序被调用,也就是 Initialize->SetWindow->Load->Run->Uninitialize。
1
2
3
4
5
6
7
8
9
10
11
12
13
14
15
16
17
18
19
20
21
22
23
24
/// <summary>
/// 当应用启动时将执行此方法。进行必要的初始化。
/// </summary>
public void Initialize(CoreApplicationView applicationView) { }
/// <summary>
/// 每次应用需要显示一个窗口的时候,此方法就会被调用。用于为当前应用程序显示一个新的窗口视图。
/// </summary>
public void SetWindow(CoreWindow window) { }
/// <summary>
/// 会在 <see cref="Run"/> 方法执行之前执行。如果需要使用外部资源,那么这时需要将其加载或激活。
/// </summary>
public void Load(string entryPoint) { }
/// <summary>
/// 当此方法调用时,需要让应用内的视图(View)显示出来。
/// </summary>
public void Run() { }
/// <summary>
/// 当应用退出时将执行此方法。如果应用启动期间使用到了外部资源,需要在此时进行释放。
/// </summary>
public void Uninitialize() { }
在此接口的所有方法留空地实现完以后,我们的 UWP 应用终于能跑起来了。当按下 F5 调试之后,不会再提示错误,而是依次执行这五个方法后,正常退出应用。
启动窗口
注意到以上所有方法都留空之后,应用程序很快就退出了。这与我们开发传统 Win32 应用时的效果是一致的 —— 是的,我们缺一个消息循环。我们需要一个不断处理的消息循环用来阻断主线程的退出,同时又能够不断响应消息。而这样的方法需要写到 Run() 方法里面。
UWP 中开启一个消息循环是非常容易的,不过我们需要一个 CoreDispatcher 对象。在我们目前的接口实现中,CoreDispatcher 对象可以从 CoreWindow 中获取到。所以我们需要在 SetWindow 方法中拿到 CoreWindow 的实例,然后在 Run 中使用它开启窗口消息循环。
1
2
3
4
5
6
7
8
9
10
11
12
public void SetWindow(CoreWindow window)
{
_window = window;
}
public void Run()
{
_window.Activate();
_window.Dispatcher.ProcessEvents(CoreProcessEventsOption.ProcessUntilQuit);
}
private CoreWindow _window;
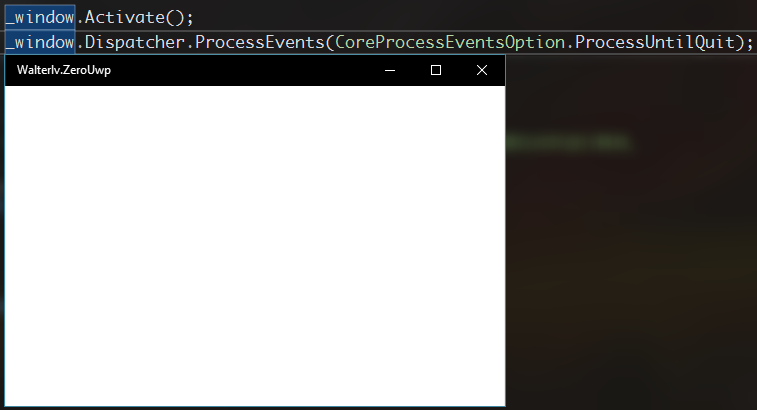
▲ 开启了消息循环之后,应用不会直接退出了
你可以通过阅读 理解 UWP 视图的概念,让 UWP 应用显示多个窗口(多视图) 一文来了解 UWP 应用(CoreApplication)、应用视图(CoreApplicationView)、窗口(CoreWindow/Window)、线程调度模型(CoreDispatcher)之间的关系。
在窗口中显示点东西
我们使用 CompositionAPI 可以在窗口中创建 Visual 并显示出来。
1
2
3
4
5
6
7
8
9
10
11
12
13
14
public void SetWindow(CoreWindow window)
{
_window = window;
var compositor = new Compositor();
var root = compositor.CreateContainerVisual();
var compositionTarget = compositor.CreateTargetForCurrentView();
compositionTarget.Root = root;
var child = compositor.CreateSpriteVisual();
child.Size = new Vector2(100f, 100f);
child.Brush = compositor.CreateColorBrush(Color.FromArgb(0xFF, 0x00, 0x80, 0xFF));
root.Children.InsertAtTop(child);
}
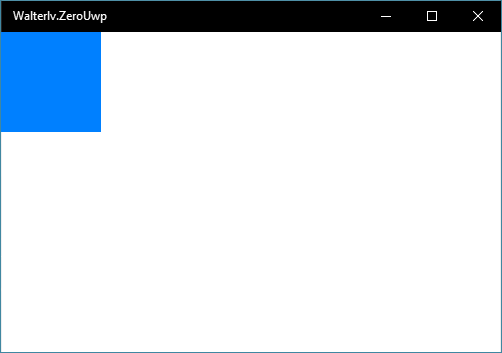
在窗口中做一些交互
CoreWindow 除了为我们提供了消息循环之外,也可以提供交互。监听 PointerMoved 事件,我们可以做一些简单的交互。
下面我用 Git 标准差异比较的方式添加了交互的代码 PointerMoved:
1
2
3
4
5
6
7
8
9
10
11
12
13
14
15
16
17
18
19
20
21
22
23
24
25
26
27
28
public void SetWindow(CoreWindow window)
{
_window = window;
+ _window.PointerMoved += OnPointerMoved;
var compositor = new Compositor();
- var root = compositor.CreateContainerVisual();
+ _root = compositor.CreateContainerVisual();
var compositionTarget = compositor.CreateTargetForCurrentView();
- compositionTarget.Root = _root;
+ compositionTarget.Root = _root;
var child = compositor.CreateSpriteVisual();
child.Size = new Vector2(100f, 100f);
child.Brush = compositor.CreateColorBrush(Color.FromArgb(0xFF, 0x00, 0x80, 0xFF));
- root.Children.InsertAtTop(child);
+ _root.Children.InsertAtTop(child);
}
+ private void OnPointerMoved(CoreWindow sender, PointerEventArgs args)
+ {
+ var visual = _root.Children.First();
+ var position = args.CurrentPoint.Position;
+ visual.Offset = new Vector3((float) (position.X - 50f), (float) (position.Y - 50f), 0f);
+ }
private CoreWindow _window;
+ private ContainerVisual _root;
能够完成一些简单的交互。

特别注意 GC
如果你真的按照以上步骤写出了一个 UWP 程序并且跑起来了,你会发现过一会儿就炸了。

这是因为 compositor 我们是作为变量放到方法中的,很容易就被 GC 掉。最好将它放到字段中储存起来,避免被 GC。
1
private Compositor _compositor;
总结
在本文中,我们了解到 UWP 的应用程序启动中也一样需要有窗口消息循环。不过 UWP 中创建消息循环还是非常简单的。
我们使用 CompositionAPI 进行了一些界面显示和简单的交互。了解到即便是如此复杂的 UWP 程序,其启动流程也没有那么复杂。
不过,如果你阅读了前面一篇 (1/2) 为了理解 UWP 的启动流程,我从零开始创建了一个 UWP 程序,会发现复杂的部分都在项目文件和系统的部分。
本文会经常更新,请阅读原文: https://blog.walterlv.com/post/create-uwp-app-from-zero-1.html ,以避免陈旧错误知识的误导,同时有更好的阅读体验。
本作品采用 知识共享署名-非商业性使用-相同方式共享 4.0 国际许可协议 进行许可。欢迎转载、使用、重新发布,但务必保留文章署名 吕毅 (包含链接: https://blog.walterlv.com ),不得用于商业目的,基于本文修改后的作品务必以相同的许可发布。如有任何疑问,请 与我联系 ([email protected]) 。

