如果你是开发个人项目,那就直接用 Visual Studio Community 版本吧,对个人免费,对小团体免费,不需要这么折腾。
如果你是 Mac / Linux 用户,不想用 Visual Studio for Mac 版;或者不想用 Visual Studio for Windows 版那么重磅的 IDE 来开发简单的 .NET Core 程序;或者你就是想像我这么折腾,那我们就开始吧!
安装 .NET Core Sdk、Visual Studio Code 和 C# for Visual Studio Code
- 点击这里下载正式或者预览版的 .NET Core 然后安装
- 点击这里下载 Visual Studio Code 然后安装
- 在 Visual Studio Code 里安装 C# for Visual Studio Code 插件(步骤如下图所示)
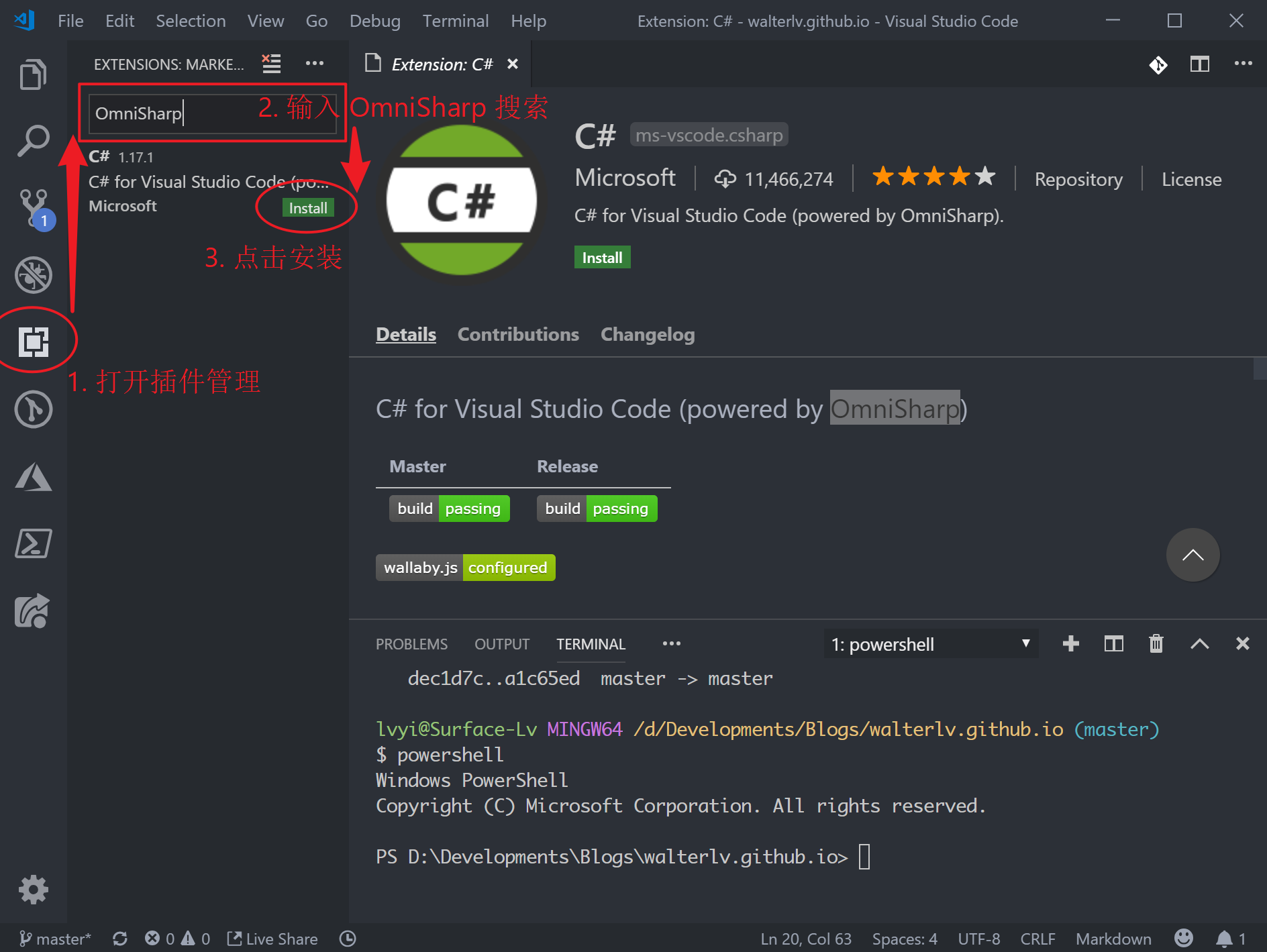
搜索的时候,推荐使用 OmniSharp 关键字,因为这可以得到唯一的结果,你不会弄混淆。如果你使用 C# 作为关键字,那需要小心,你得找到名字只有 C#,点开之后是 C# for Visual Studio Code 的那款插件。因为可能装错,所以我不推荐这么做。
对于新版的 Visual Studio Code,装完会自动启用,所以你不用担心。我们可以后续步骤了。
使用 VSCode 创建 .NET Core 项目
本文不会讲解如何使用 VSCode 创建 .NET Core 项目,因为这不是本文的重点。
也许你可以参考我还没有写的另一篇博客。
打开一个现有的 .NET Core 项目
现在假设你已经有一个现成的能用 Visual Studio 跑起来的 .NET Core 控制台项目了(可能是刚克隆下来的,也可能就是用我另一篇博客中的教程创建的),于是我们就在这个项目上进行开发。
本文以我的自动化测试程序 Walterlv.InfinityStartupTest 为例进行说明。如果你找不到合适的例子,可以使用这篇博客创建一个。
在这个文件夹的根目录下右键,然后 使用 Code 打开。
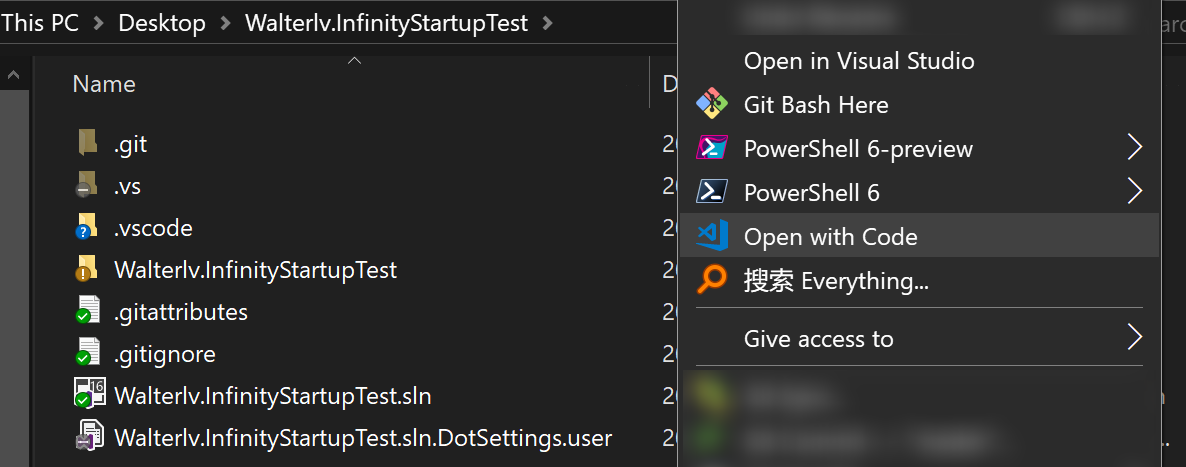
配置编译和调试环境
正常情况下,当你用 Visual Studio Code 打开一个包含 .NET Core 项目的文件夹时,C# 插件会在右下角弹出通知提示,问你要不要为这个项目创建编译和调试文件,当然选择“Yes”。
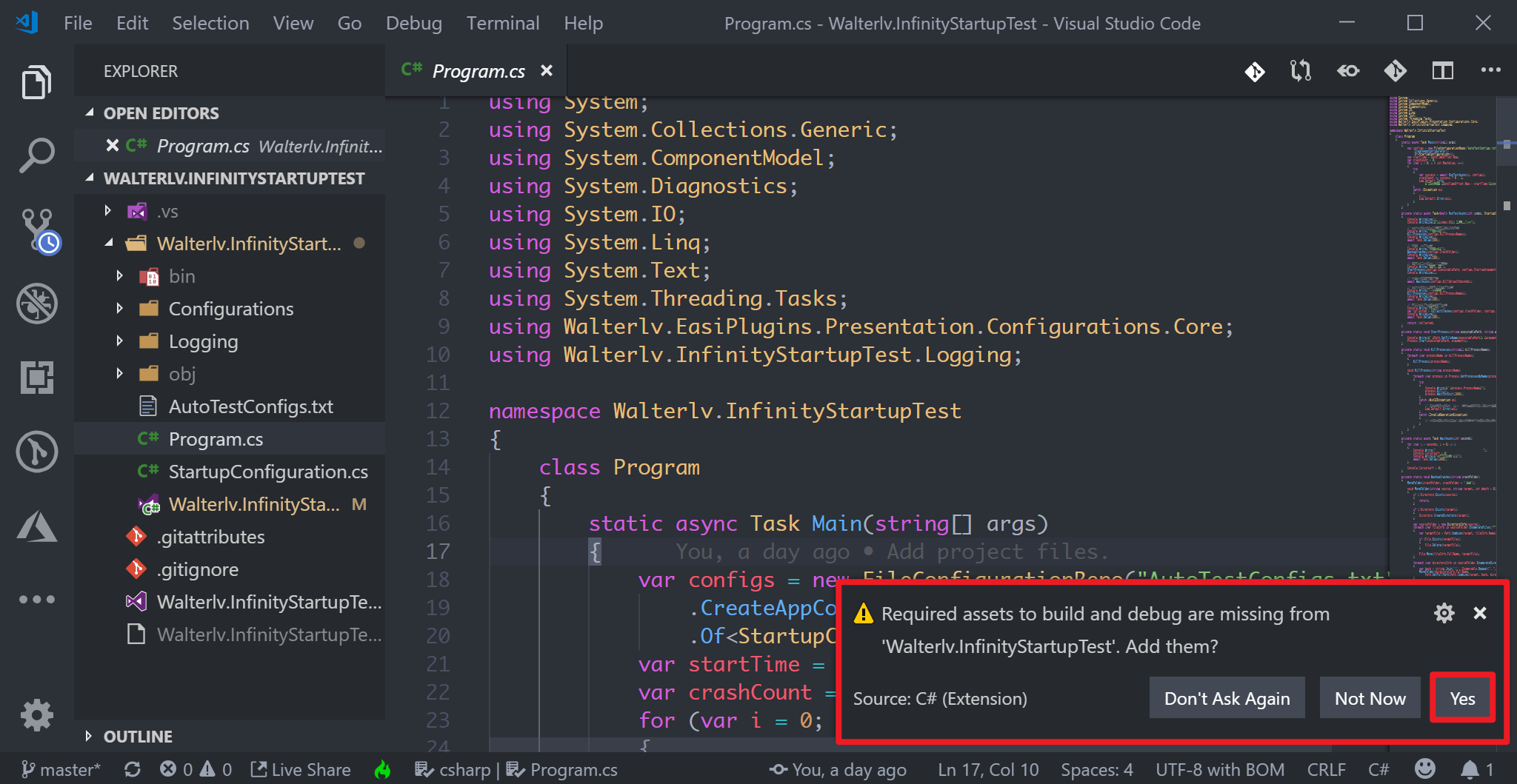
这个提示一段时间不点会消失的,但是右下角会有一个小铃铛(上面的图片也可以看得到的),点开可以看到刚刚消失的提示,然后继续操作。
这时,你的项目文件夹中会多出两个文件,都在 .vscode 文件夹中。tasks.json 是编译文件,指导如何进行编译;launch.json 是调试文件,指导如何进行调试。
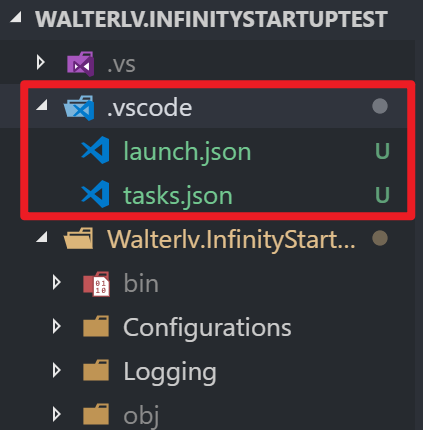
开始调试
现在,你只需要按下 F5(就是平时 Visual Studio 调试按烂的那个),你就能使用熟悉的调试方式在 Visual Studio Code 中来调试 .NET Core 程序了。
下图是调试进行中各个界面的功能分区。如果你没看到这个界面,请点击左侧那只被圈在圆圈里面的小虫子。

当你按照本文操作,在按下 F5 后有各种报错,那么原因只有一个——你的这个项目本身就是编译不过的,你自己用命令行也会编译不过。你需要解决编译问题,而本文只是入门教程,不会说如何解决编译问题。
手工设置 tasks.json 和 launch.json 文件
如果自动创建的这两个文件有问题,或者你根本就找不到自动创建的入口,可以考虑手工创建这两个文件。
请参见博客:
还补充一句,本文说编译文件和调试文件是不对的,因为在 Visual Studio Code 中没有编译这个概念,编译只是任务中的一种而已。
本文会经常更新,请阅读原文: https://blog.walterlv.com/post/equip-vscode-for-dotnet-core-app-debugging.html ,以避免陈旧错误知识的误导,同时有更好的阅读体验。
本作品采用 知识共享署名-非商业性使用-相同方式共享 4.0 国际许可协议 进行许可。欢迎转载、使用、重新发布,但务必保留文章署名 吕毅 (包含链接: https://blog.walterlv.com ),不得用于商业目的,基于本文修改后的作品务必以相同的许可发布。如有任何疑问,请 与我联系 ([email protected]) 。

