在 UWP 中使用 CommandBar 来迅速添加一组功能按钮是非常迅速的,是 UWP 中推荐的交互方案之一。也许你能见到 CommandBar 按你所需向下展开,不过可能更多数情况会看到 CommandBar 的展开方向是向上的。
本文将解释 CommandBar 的展开方向逻辑,并且提供多种方法来解决它展开方向的问题。
为什么我们需要更改 CommandBar 的展开方向?
1
2
3
4
<CommandBar Background="#40000000" ClosedDisplayMode="Compact">
<AppBarButton Icon="Add" Label="添加" ToolTipService.ToolTip="添加一个 RSS 订阅" />
<AppBarButton Icon="Bullets" Label="编辑" ToolTipService.ToolTip="进入编辑状态" />
</CommandBar>
看下图的例子,我们有一个在顶部的 CommandBar,但是它展开的时候方向是向上的,以至于挡住了顶部的标题栏。
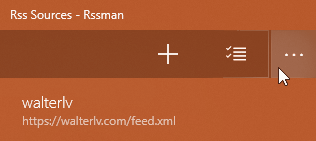
▲ CommandBar 在不合适的方向展开
理论上标题栏是挡不住的。不过,由于流畅设计(Fluent Design)的存在,越来越多的应用开始使用自定义的标题栏,以获得浑然天成的流畅设计效果。而上图就是其中的一个例子。
我们当然希望在顶部的 CommandBar 其展开方向是向下,所以我们需要找到一些方法。
将 CommandBar 改为向下展开的几种方法
首先定一个基调:CommandBar 的默认展开方向就是向上,无论你使用哪种方式,本质上都没有解决其展开方向的问题。
所以以下方法都有可能在你的使用场景下失效,除了大杀器 —— 重写 Template。
方法一:使用 Page.TopAppBar 属性
1
2
3
4
5
6
7
8
9
10
11
12
<Page x:Class="Walterlv.Rssman.MainPage"
xmlns="http://schemas.microsoft.com/winfx/2006/xaml/presentation"
Background="{ThemeResource ApplicationPageBackgroundThemeBrush}">
<Page.TopAppBar>
<CommandBar Background="#40000000" ClosedDisplayMode="Compact">
<AppBarButton Icon="Add" Label="添加" ToolTipService.ToolTip="添加一个 RSS 订阅" />
<AppBarButton Icon="Bullets" Label="编辑" ToolTipService.ToolTip="进入编辑状态" />
</CommandBar>
</Page.TopAppBar>
<Grid>
</Grid>
</Page>
如果你并没有做一些奇怪的样式,是一个 Demo 或者是刚开始做的应用,那么此方法应该对你有效。

▲ Page.TopAppBar 中的 CommandBar
看!现在 CommandBar 向下展开了。这就是我们的解决方案之一。
不过,觉得怪怪的是不是?因为我自定义了标题栏,当然不能让标题栏挡住我的控件啊!
千万不要尝试将你的 Page 设置一个 Margin 让他下移,因为:

▲ 无论你设置到哪个 Page 中,无论 Margin 设为多少,就算是给 Frame 外面的 Grid 设置 Margin,通通都是无效的!Page.TopAppBar 在应用窗口级别的。
正如官网中所描述的那样:
Command bars can be placed at the top of the app window, at the bottom of the app window, and inline.
方法二:更改布局,使得顶部空间不足以展开 CommandBar
CommandBar 的 ClosedDisplayMode 设为 Compact 时,折叠状态高度 48,展开状态高度 60;在设为 Minimal 时,折叠状态高度 24,展开状态依然是 60。

▲ 各种模式下的展开和折叠高度
鉴于 CommandBar 仅在空间不足时才会从向上展开变为向下展开,所以我们可以利用顶部空间的距离差来完成方向的修改。
对于 Compact 模式,我们仅能在上方预留不足 12 的尺寸,而对于 Minimal 模式,我们则有不大于 36 的尺寸可以预留。
在我们一开始的例子中,我们需要留出标题栏的高度,而标题栏高度为 32,所以使用 Minimal 模式时,我们的展开方向自然因为顶部空间不足而向下展开。另外,12 像素除了留白以外也没什么作用,所以实质上 Compact 模式并不能通过这种方式解决展开方向的问题。
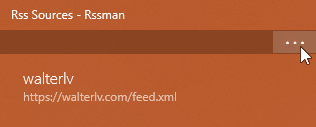
▲ 在使用 Minimal 的关闭模式时,可以向下展开
如果你设置的 SecondaryCommand 比较长,那么展开的时候也会占用较多的控件,于是也可以强制 CommandBar 向下展开。
方法三:设置 DefaultLabelPosition 避开展开方向的问题
如果不容易改展开方向,那么不让 CommandBar 面临展开方向的问题也是一个不错的解决方案 —— 为 CommandBar 设置 DefaultLabelPosition 便是这样的方案。
将 DefaultLabelPosition 属性设置为 Right 或者 Collapsed 而不是 Bottom,那么 CommandBar 便不再需要展开这些按钮了,因为即便展开也不会显示更多的信息了,除了那个根本不会影响高度的更多项。

▲ 设置为 Collapsed 或者 Right 的 DefaultLabelPosition
方法四:修改 CommandBar 的模板
不得不说这真是一个令人难受的方法,因为定义 CommandBar 模板和样式的代码行数有 1400 行左右。但这也是目前依然使用 CommandBar 控件时最好的方案了。
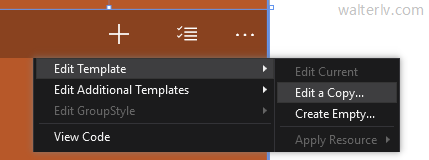
▲ 编辑控件模板的副本
现在,使用 Visual Studio 设计器来帮助我们获得 CommandBar 的完整默认样式定义,就像上图那样。于是,我们可以阅读其代码并修改展开方向了。
代码很长,为了能够迅速理解其结构,我将其最关键的大纲部分贴到下面:
1
2
3
4
5
6
7
8
9
10
11
12
13
14
15
16
17
18
19
20
21
22
23
24
25
26
27
28
29
30
31
<ControlTemplate x:Key="CommandBarTemplate1">
<Grid>
<VisualStateManager.VisualStateGroups>
<VisualStateGroup x:Name="DisplayModeStates">
<VisualStateGroup.Transitions>
<VisualState From="CompactClosed" To="CompactOpenUp" />
<VisualState From="CompactOpenUp" To="CompactClosed" />
<VisualState From="CompactClosed" To="CompactOpenDown" />
<VisualState From="CompactOpenDown" To="CompactClosed" />
<VisualState From="MinimalClosed" To="MinimalOpenUp" />
<VisualState From="MinimalOpenUp" To="MinimalClosed" />
<VisualState From="MinimalClosed" To="MinimalOpenDown" />
<VisualState From="MinimalOpenDown" To="MinimalClosed" />
<VisualState From="HiddenClosed" To="HiddenOpenUp" />
<VisualState From="HiddenOpenUp" To="HiddenClosed" />
<VisualState From="HiddenClosed" To="HiddenOpenDown" />
<VisualState From="HiddenOpenDown" To="HiddenClosed" />
</VisualStateGroup.Transitions>
<VisualState x:Name="CompactClosed" />
<VisualState x:Name="CompactOpenUp" />
<VisualState x:Name="CompactOpenDown" />
<VisualState x:Name="MinimalClosed" />
<VisualState x:Name="MinimalOpenUp" />
<VisualState x:Name="MinimalOpenDown" />
<VisualState x:Name="HiddenClosed" />
<VisualState x:Name="HiddenOpenUp" />
<VisualState x:Name="HiddenOpenDown" />
</VisualStateGroup>
</VisualStateManager.VisualStateGroups>
</Grid>
</ControlTemplate>
可以看到,对于每一种 ClosedDisplayMode,都有三种状态与之对应 —— Closed、Up 和 Down。当然,Up 就是向上展开时的状态,Down 就是向下展开时的状态。而 Closed、Up 和 Down 之间的状态切换有四种 —— Closed 到 Up、Up 到 Closed、Closed 到 Down 以及 Down 到 Closed。
于是,我们要获得任何时候都向下展开的能力,我们便需要将所有的 Up 状态修改成 Down 的状态。
现在,我们将 将 <VisualState From="CompactClosed" To="CompactOpenDown" /> 的代码复制到 <VisualState From="CompactClosed" To="CompactOpenUp" /> 中,<VisualState From="CompactOpenDown" To="CompactClosed" /> 内部的代码复制到 <VisualState From="CompactOpenUp" To="CompactClosed" /> 中,将 <VisualState x:Name="CompactOpenDown" /> 内的代码复制到 <VisualState x:Name="CompactOpenUp" /> 中。
也就是说,我们将所有 CompactClosed 和 CompactDown 的状态复制到了 CompactClosed 和 CompactUp 的状态中。这样,即便 CommandBar 判定为向上展开,实际上的动画和交互也都是向下展开的了。
以下是这样修改后的效果。
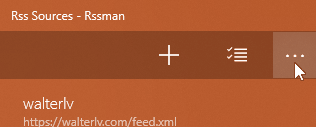
▲ 使用样式更改的展开方向
究竟应该如何修改 CommandBar 的展开方向
在多数情况下,我想我们并没有特别强烈的需求一定要让 CommandBar 在顶部依然有空间的情况下展开方向向下。
如果有,那通常也是中大型项目,这时 CommandBar 样式和模板所占用的那 1400 行左右的代码也就不显得多了。
但对于小型个人项目而言,可以考虑修改应用程序的外观设计来规避这么长的代码。例如让 CommandBar 始终显示或隐藏文字,或者让 CommandBar 默认为 Minimal 的状态。
如果你对其他控件有小型样式的修改需求,可以阅读我的另一篇文章:UWP 轻量级样式定义(Lightweight Styling)。
本文会经常更新,请阅读原文: https://blog.walterlv.com/post/force-the-commandbar-to-open-down.html ,以避免陈旧错误知识的误导,同时有更好的阅读体验。
本作品采用 知识共享署名-非商业性使用-相同方式共享 4.0 国际许可协议 进行许可。欢迎转载、使用、重新发布,但务必保留文章署名 吕毅 (包含链接: https://blog.walterlv.com ),不得用于商业目的,基于本文修改后的作品务必以相同的许可发布。如有任何疑问,请 与我联系 ([email protected]) 。

